Meerdere versies van macOS gebruiken op een Mac
Als je een compatibele versie van macOS op een extra intern of extern opslagvolume installeert, kan je Mac vanaf beide volumes opstarten.
Voordat je begint
Deze 'dual boot'-configuratie is een handige manier om een nieuwere versie van macOS uit te proberen, terwijl de momenteel geïnstalleerde versie van macOS tijdelijk wordt bewaard voor oudere software waarvoor deze versie nog steeds nodig is.
Het is geen werkwijze voor de lange termijn om een eerdere versie van macOS te blijven gebruiken na het upgraden. Met nieuwere versies van macOS kunnen wijzigingen worden geïnstalleerd die zijn ontworpen om je Mac veilig te houden. Deze wijzigingen kunnen van invloed zijn op de mogelijkheid van je computer om een aanzienlijk oudere versie te blijven gebruiken.
Een nieuw APFS-volume voorbereiden op de nieuwe macOS-versie
Als je genoeg vrije opslagruimte hebt, kun je de nieuwe versie van macOS op je ingebouwde opstartschijf installeren zonder de al geïnstalleerde macOS-versie te verwijderen. Of je kunt macOS installeren op een extern opslagapparaat.
Op de ingebouwde opstartschijf
Als je de nieuwe versie van macOS op de ingebouwde opstartschijf wilt installeren, maak je een nieuw APFS-volume waarop macOS komt te staan.
Zorg dat je Mac macOS High Sierra of nieuwer gebruikt. Oudere versies van macOS zijn niet compatibel met APFS.
Open Schijfhulpprogramma in de map 'Hulpprogramma's' in de map 'Apps'.
Selecteer in de navigatiekolom je bestaande APFS-volume, bijvoorbeeld 'Macintosh HD'.
Kies 'Wijzig' > 'Voeg APFS-volume toe' in de menubalk, of klik op de knop voor het toevoegen van volumes (+) in de knoppenbalk van Schijfhulpprogramma. Deze opties zijn alleen beschikbaar als een volume met de structuur 'APFS' is geselecteerd.
Typ een naam voor het nieuwe volume en klik vervolgens op 'Voeg toe'.
Sluit Schijfhulpprogramma als je klaar bent.
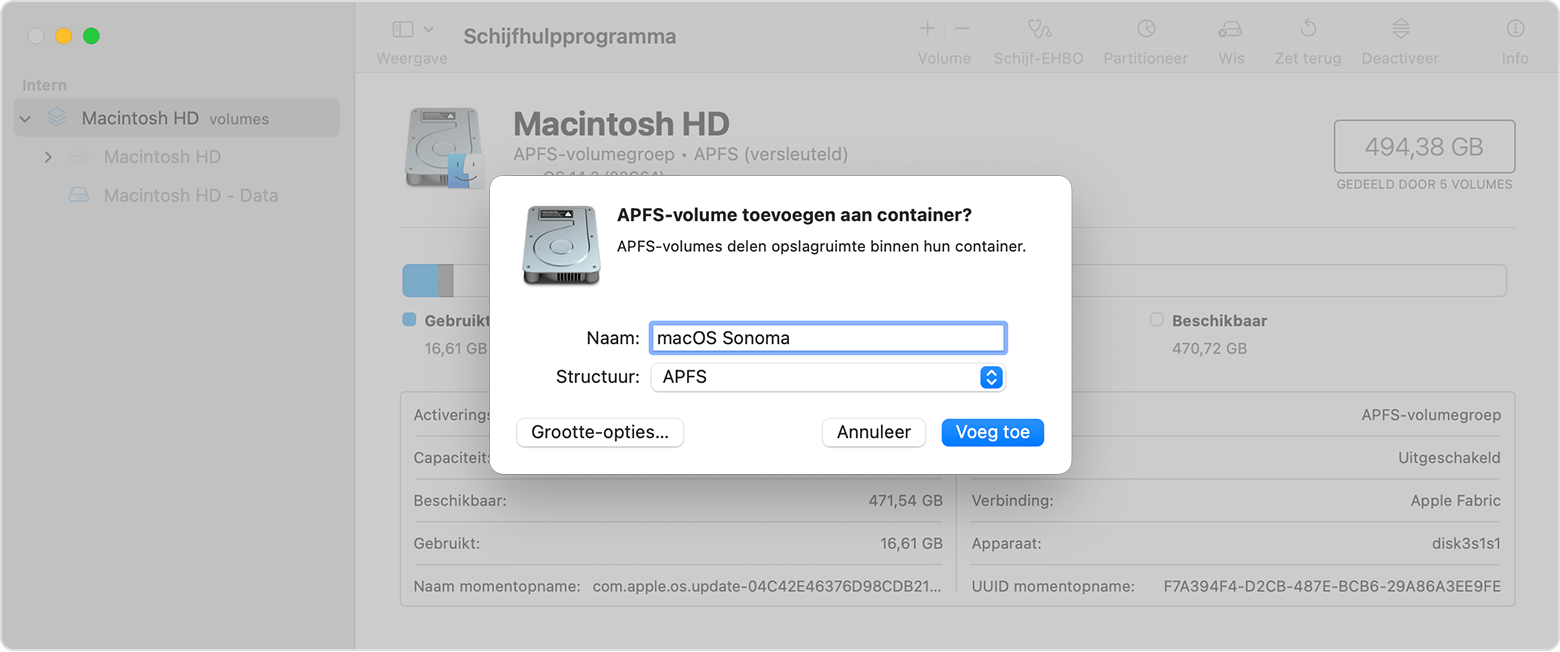
Op een extern opslagapparaat
Lees hoe je macOS installeert en bijwerkt op een extern opslagapparaat
Een compatibele macOS-versie installeren op het nieuwe volume
Download het volledige macOS-installatieprogramma uit de App Store.
Wanneer het installatieprogramma is gestart en je wordt gevraagd waar je macOS wilt installeren, klik je op 'Toon alle schijven' en selecteer je het nieuwe volume voordat je verdergaat.
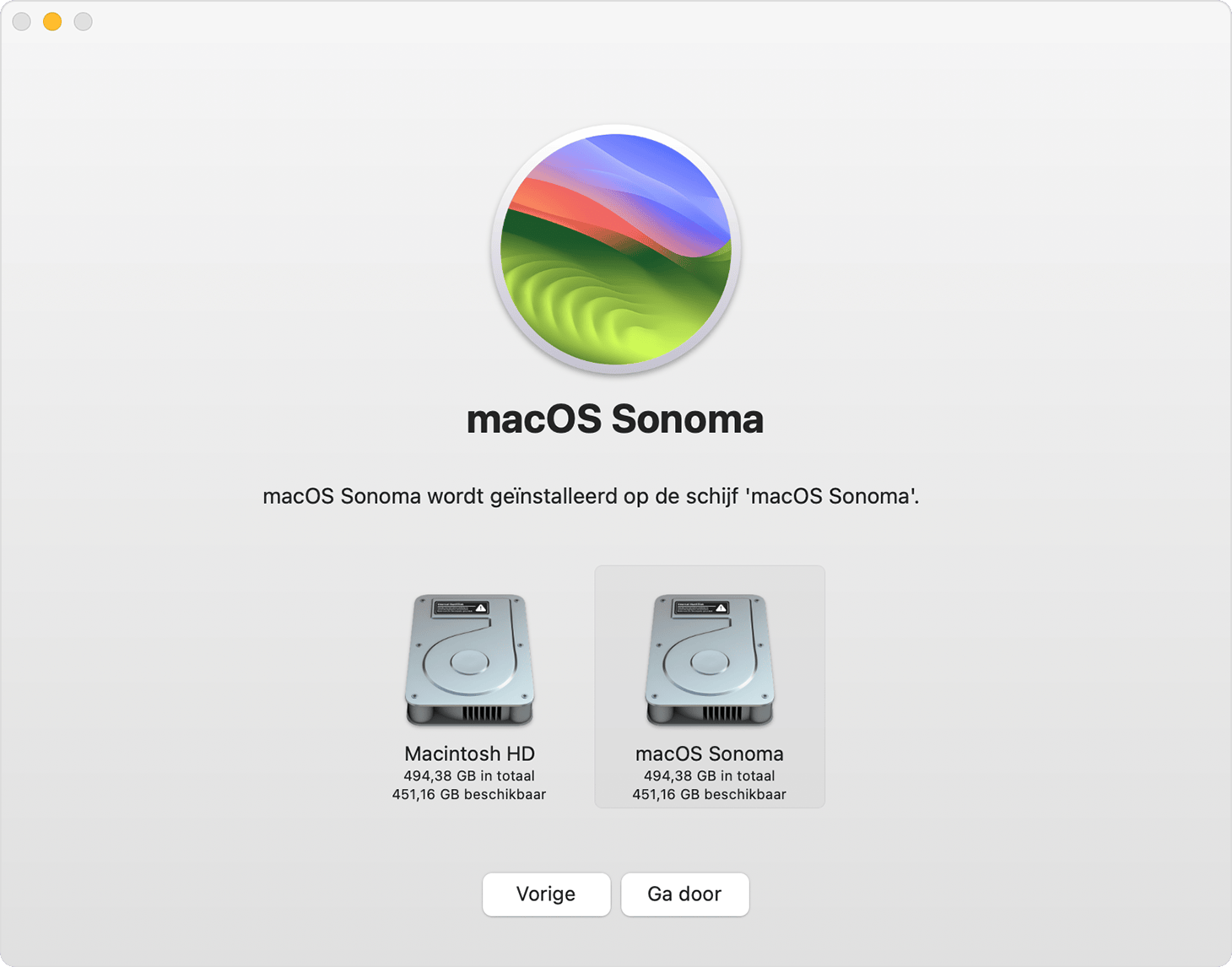
Schakelen tussen verschillende versies van macOS
Volg de stappen om de Mac-opstartschijf te wijzigen.
Herstart je Mac om vanaf het andere volume op te starten.
Herhaal deze stappen wanneer je wilt overschakelen naar opstarten vanaf het andere volume.
Wanneer je voor het eerst opstart vanaf het nieuwe volume, kun je een nieuwe gebruikersaccount maken met behulp van een configuratie-assistent. Wanneer de installatie is voltooid, kun je bestanden delen tussen gebruikersaccounts op elk volume. Bekijk Bestanden delen met andere gebruikers van je Mac voor meer informatie.
macOS up-to-date houden op elk volume
Om de nieuwste updates voor elke versie van macOS te downloaden, zoek je naar software-updates en start je vervolgens op vanaf het andere volume om opnieuw naar updates te zoeken.
Een volume verwijderen
Als je een volume wilt verwijderen, inclusief macOS zelf en alle andere gegevens op dat volume:
Optioneel: Maak een reservekopie van het volume dat je gaat verwijderen. Nadat je het volume hebt verwijderd, kun je deze reservekopie gebruiken om je bestanden terug te zetten van dat volume.
Start je Mac op vanaf een volume dat je niet verwijdert.
Open Schijfhulpprogramma.
Selecteer in de navigatiekolom van Schijfhulpprogramma het volume dat je wilt verwijderen.
Kies 'Wijzig' > 'Verwijder APFS-volume' in de menubalk, of klik op de knop voor het verwijderen van volumes (–) in de knoppenbalk van Schijfhulpprogramma.
Klik op 'Verwijder'. Als het volume deel uitmaakt van een volumegroep, verwijder je de volumegroep als daarom wordt gevraagd.
Meer hulp nodig?
Vertel ons meer over wat er aan de hand is, zodat wij suggesties voor vervolgstappen kunnen doen.
