macOS op een extern opslagapparaat installeren en het extern opslagapparaat gebruiken als opstartschijf
Als je een extern opslagapparaat hebt, zoals een USB- of Thunderbolt-schijf, kun je macOS op dat apparaat installeren en het vervolgens gebruiken als Mac-opstartschijf.
Het opslagapparaat aansluiten op de Mac
Zorg ervoor dat het opslagapparaat is aangesloten op de juiste poort op de Mac.
Aansluiten op een Mac met Apple silicon
Als je een Mac met Apple silicon gebruikt, sluit je je opslagapparaat aan op een compatibele poort behalve de DFU-poort. Lees hoe je de DFU-poort kunt identificeren. Nadat de installatie van macOS is voltooid, kun je je opslagapparaat aansluiten op elke compatibele poort, inclusief de DFU-poort.
Aansluiten op een andere Mac
Sluit het opslagapparaat aan op een compatibele poort.
De structuur van je opslagapparaat controleren
Een Mac-opstartschijf vereist een van deze bestandssysteemstructuren. Je kunt Schijfhulpprogramma gebruiken om je opslagapparaat te selecteren en te zien welke structuur het gebruikt. Je kunt ook het schijfhulpprogramma gebruiken om het te wissen met elke structuur.
De APFS-structuur wordt aangeraden voor macOS High Sierra of nieuwer, vooral als je opslagapparaat een SSD is.
De structuur Mac OS Uitgebreid (journaled), ook wel HFS+ genoemd, is ook acceptabel voor traditionele harde schijven en is vereist voor macOS Sierra of ouder.
macOS installeren op het opslagapparaat
Deze macOS-installatie is specifiek voor jouw Mac-model. Je kunt hier geen andere Mac-modellen mee opstarten.
Zorg ervoor dat het opslagapparaat is aangesloten op de juiste poort op de Mac.
Download macOS via de App Store of een webbrowser. Als dit niet lukt omdat je Mac niet kan opstarten vanaf de ingebouwde opstartschrijf, kun je in plaats daarvan macOS installeren met macOS-herstel.
Wanneer het installatieprogramma je vraagt te kiezen waar je het wilt installeren, selecteer je je externe opslagapparaat voordat je verdergaat. Je moet misschien eerst op 'Toon alle schijven' klikken.
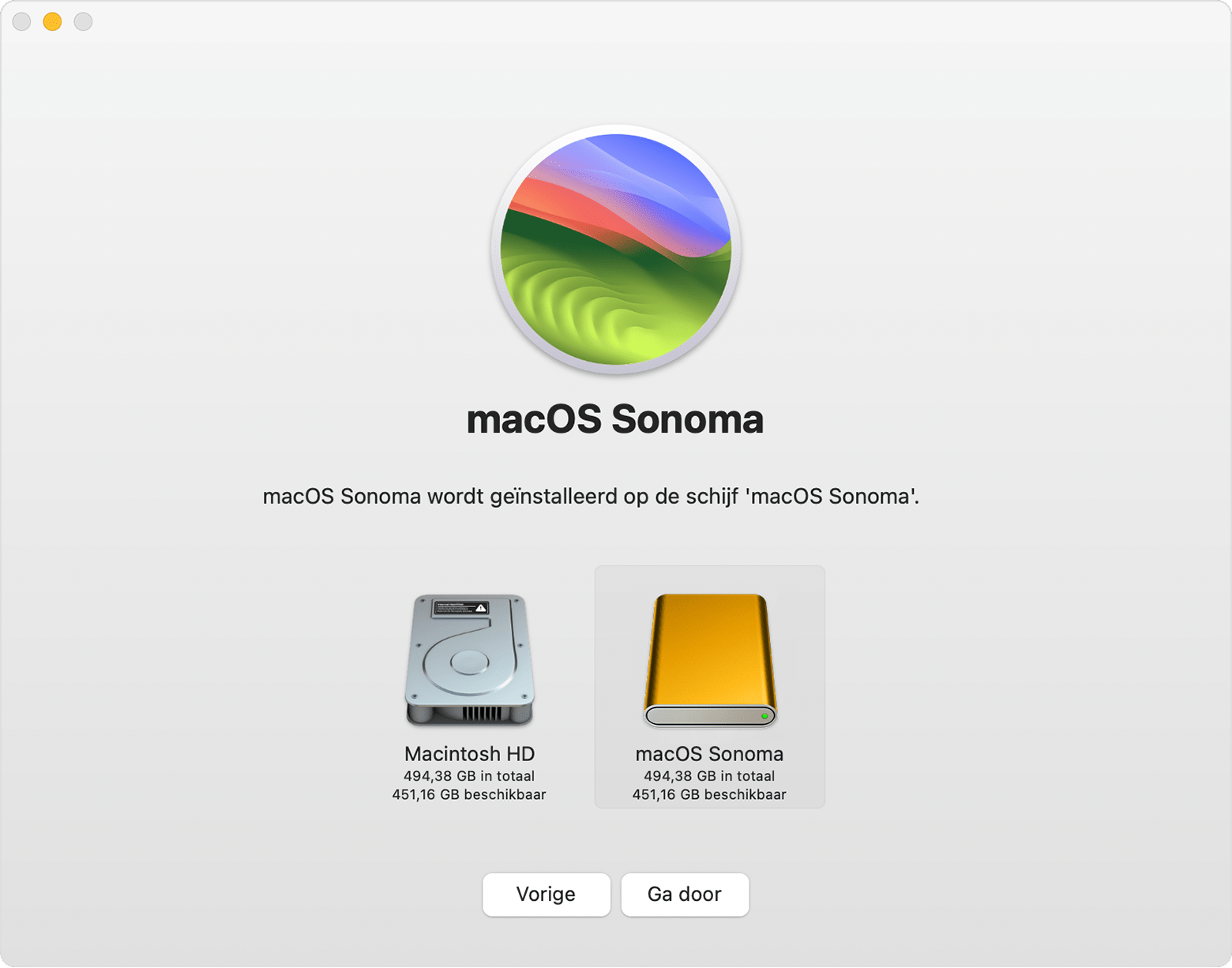
Opstarten vanaf externe media toestaan
Als je een Mac met Apple T2 Security-chip gebruikt, kun je het Opstartbeveiligingshulpprogramma gebruiken om je Mac op te starten vanaf externe of verwijderbare media. Lees hoe je het Opstartbeveiligingshulpprogramma kunt gebruiken.
Je opslagapparaat selecteren als de opstartschijf
Nadat je macOS hebt geïnstalleerd op je opslagapparaat, kun je dat opslagapparaat selecteren als je opstartschijf. Je Mac kan dan opstarten vanaf het opslagapparaat in plaats van de ingebouwde opstartschijf.
macOS up-to-date houden op het opslagapparaat
Wanneer macOS-software-updates of -upgrades beschikbaar komen:
Zorg ervoor dat het opslagapparaat is aangesloten op de juiste poort op de Mac.
Start op vanaf je externe opslagapparaat in plaats van de ingebouwde opstartschijf.
Gebruik Software-update om macOS bij te werken op je externe opslagapparaat.
Meer hulp nodig?
Vertel ons meer over wat er aan de hand is, zodat wij suggesties voor vervolgstappen kunnen doen.