
Afbeeldingen voor contactpersonen toevoegen of wijzigen in Contacten op de Mac
Je kunt afbeeldingen van contactpersonen toevoegen of wijzigen. Deze afbeeldingen zijn te zien in de kaarten van contactpersonen en in andere apps waarin je contactgegevens worden gebruikt, zoals Mail en Berichten. Je contactpersonen krijgen de afbeeldingen die je kiest niet te zien, alleen jij ziet de afbeeldingen.
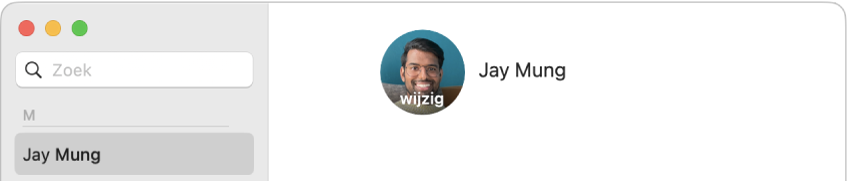
Tip: Om snel een afbeelding toe te voegen of te wijzigen, sleep je de afbeelding van je bureaublad of een map naar het monogram of de huidige afbeelding op een kaart en klik je op 'Bewaar'.
Een memoji toevoegen of wijzigen
Ga op de Mac naar de Contacten-app
 .
.Selecteer een en klik vervolgens op de afbeelding links naast de naam van de contactpersoon.
Selecteer 'Memoji' in de navigatiekolom en voer een van de volgende stappen uit:
Een memoji ontwerpen: Klik op
 in de bovenste rij, volg de instructies op het scherm om je memoji aan te passen en klik vervolgens op 'Gereed'.
in de bovenste rij, volg de instructies op het scherm om je memoji aan te passen en klik vervolgens op 'Gereed'.Een bestaande memoji selecteren: Klik op een memoji.
Voer een of meer van de volgende stappen uit om de memoji aan te passen:
In- of uitzoomen: Sleep de schuifknop naar links of naar rechts.
De afbeelding verplaatsen: Sleep de afbeelding binnen de cirkel.
Een gezichtsuitdrukking selecteren: Klik op 'Pose' en selecteer een pose voor de memoji.
Een achtergrondkleur selecteren: Klik op 'Stijl' en selecteer een stijl.
Klik op 'Bewaar' en op 'Gereed' onder in het venster.
Een afbeelding toevoegen of wijzigen
Ga op de Mac naar de Contacten-app
 .
.Selecteer een en klik vervolgens op de memoji of afbeelding links naast de naam van de contactpersoon.
Voer een van de volgende stappen uit:
Een emoji gebruiken: Selecteer 'Emoji' in de navigatiekolom en kies een emoji. Als je de gewenste emoji niet ziet, klik je op
 voor meer opties. Klik op 'Stijl' als je de achtergrond van de emoji wilt wijzigen en klik vervolgens op 'Bewaar'.
voor meer opties. Klik op 'Stijl' als je de achtergrond van de emoji wilt wijzigen en klik vervolgens op 'Bewaar'.Een memoji gebruiken: Selecteer 'Memoji' in de navigatiekolom en kies een memoji. Om een aangepaste memoji toe te voegen, klik je op
 in de bovenste rij en volg je de instructies op het scherm om het uiterlijk van je memoji aan te passen. Je kunt ook een pose en stijl kiezen. Klik op 'Gereed' als je klaar bent met het aanpassen van je memoji.
in de bovenste rij en volg je de instructies op het scherm om het uiterlijk van je memoji aan te passen. Je kunt ook een pose en stijl kiezen. Klik op 'Gereed' als je klaar bent met het aanpassen van je memoji.Een monogram gebruiken: Selecteer 'Monogram' in de navigatiekolom en kies een achtergrondkleur. Je kunt ook in de cirkel typen om de tekens te wijzigen. Wanneer je tevreden bent met het monogram, ga je naar stap 4.
Een foto maken met je Mac: Klik op 'Camera' en klik vervolgens op 'Maak foto' als je klaar bent.
Een standaardsysteemafbeelding gebruiken: Klik op 'Suggesties' en selecteer een van de afbeeldingen van macOS.
Pas de afbeelding aan:
In- of uitzoomen: Sleep de schuifknop naar links of naar rechts.
De afbeelding verplaatsen: Sleep de afbeelding binnen de cirkel.
Klik op 'Bewaar' en op 'Gereed' onder in het venster.
Je kunt ook de afbeelding van een contactpersoon veranderen in een memoji.
Een afbeelding verwijderen
Ga op de Mac naar de Contacten-app
 .
.Selecteer een contactpersoon.
Kies 'Kaart' > 'Wis aangepaste afbeelding'.
Je kunt monogrammen niet verwijderen.