
(T2-chip) Mac-desktops herstellen in Apple Configurator
Deze taak kan op de volgende Apple desktopcomputers worden uitgevoerd:
iMac Pro
Mac mini (2018)
In zeldzame omstandigheden, bijvoorbeeld wanneer tijdens een macOS-upgrade de stroom uitvalt, kan het zijn dat een Apple desktopcomputer die is voorzien van de Apple T2 Security-chip niet meer reageert en dat de firmware op die chip moet worden hersteld. Om die herstelbewerking te kunnen uitvoeren, moet aan deze voorwaarden worden voldaan:
Apple Configurator 2.6 of hoger is geïnstalleerd op een Mac die ondersteuning voor macOS 10.13.2 of hoger biedt en internettoegang heeft.
Het kan zijn dat je de configuratie van de webproxy of firewallpoorten moet aanpassen, zodat al het netwerkverkeer dat van Apple apparaten afkomstig is, toegang heeft tot het netwerk van Apple (17.0.0.0/8).
Je hebt een ondersteunde USB-A- of USB-C-naar-USB-C-kabel of een Thunderbolt-kabel, zoals de kabel die verkrijgbaar is bij Apple (mogelijk niet beschikbaar in alle landen of regio's).
De USB-C-kabel:
Moet geschikt zijn voor zowel voeding als gegevensdoorvoer.
Kan worden gebruikt in combinatie met een ondersteunde Thunderbolt-naar-USB-C adapter, zoals de adapter die verkrijgbaar is bij Apple (mogelijk niet beschikbaar in alle landen of regio's).
De Mac met Apple Configurator 2 configureren voor het herstellen van de firmware op de Apple T2 Security-chip
Controleer het volgende:
Je hebt de nieuwste versie van macOS 10.13 of hoger en de nieuwste versie van Apple Configurator 2
De Mac is op een voedingsbron aangesloten
Je kunt verbinding maken met het internet
Stop iTunes indien nodig, start Apple Configurator 2.6 of hoger en sluit vervolgens de USB- of Thunderbolt-kabel aan (zo nodig via een adapter).
De iMac Pro voorbereiden voor het herstellen van de firmware op de Apple T2 Security-chip
Haal de stekker van de iMac Pro uit het stopcontact.
Steek de kabel in de Thunderbolt-poort die het dichtst bij de Ethernet-poort zit.

Houd de aan/uit-knop ingedrukt en steek de stekker van de iMac Pro in het stopcontact. Blijf de aan/uit-knop ongeveer drie seconden ingedrukt houden.
Opmerking: De iMac Pro laat geen schermactiviteit zien.
De Mac mini voorbereiden voor het herstellen van de firmware op de Apple T2 Security-chip
Sluit een beeldscherm aan, zodat je kunt zien wanneer het proces is voltooid.
Haal de stekker van de Mac mini uit het stopcontact.
Steek de kabel in de Thunderbolt-poort die het dichtst bij de HDMI-poort zit.

Houd de aan/uit-knop ingedrukt en steek de stekker van de Mac mini in het stopcontact. Blijf de aan/uit-knop ongeveer drie seconden ingedrukt houden.
Opmerking: De Mac mini laat geen schermactiviteit zien.
Gebruik Apple Configurator 2 om de firmware op de Apple T2 Security-chip te herstellen.
Selecteer in Apple Configurator 2
 op je Mac het apparaat in de apparaatkiezer.
op je Mac het apparaat in de apparaatkiezer.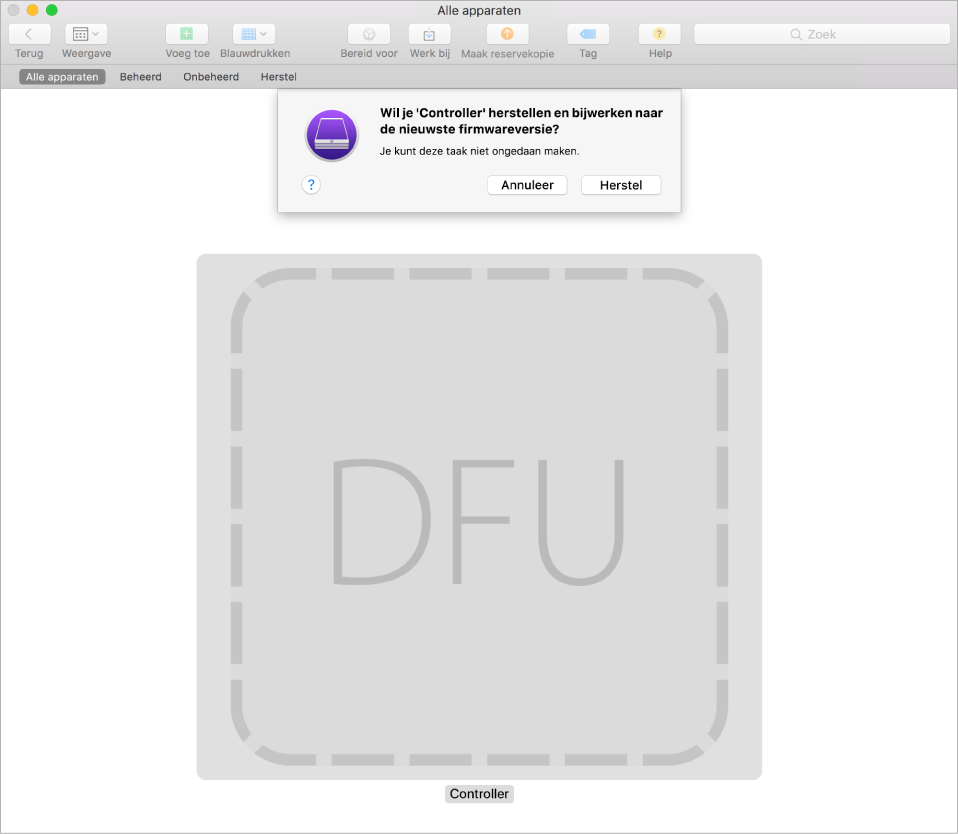
Kies 'Taken' > 'Herstel' en klik vervolgens op 'Herstel'.
Opmerking: Als een van de Macs tijdens dit proces geen stroom meer krijgt, voer je het herstelproces opnieuw uit.
Wacht tot het herstelproces is voltooid. Tijdens dit proces verschijnt een Apple logo in beeld dat vervolgens weer verdwijnt.
Zodra het proces is voltooid, wordt de Apple desktopcomputer opnieuw opgestart.
Belangrijk: Wanneer je de firmware op de Apple T2 Security-chip herstelt, moet je controleren of de herstelbewerking gelukt is. Het kan namelijk zijn dat je geen melding krijgt van Apple Configurator 2.
Stop Apple Configurator 2 en koppel alle adapters en kabels los.