Ruimtelijke audio en hoofdtracking regelen
De AirPods 3, AirPods 4, AirPods Pro en AirPods Max kunnen met ruimtelijke audio en hoofdtracking werken om een bioscoopachtige ervaring met surroundgeluid te creëren wanneer je op je apparaat een ondersteund tv-programma of een ondersteunde film kijkt, een ondersteunde game speelt, naar ondersteunde muziek luistert of een FaceTime-gesprek voert.
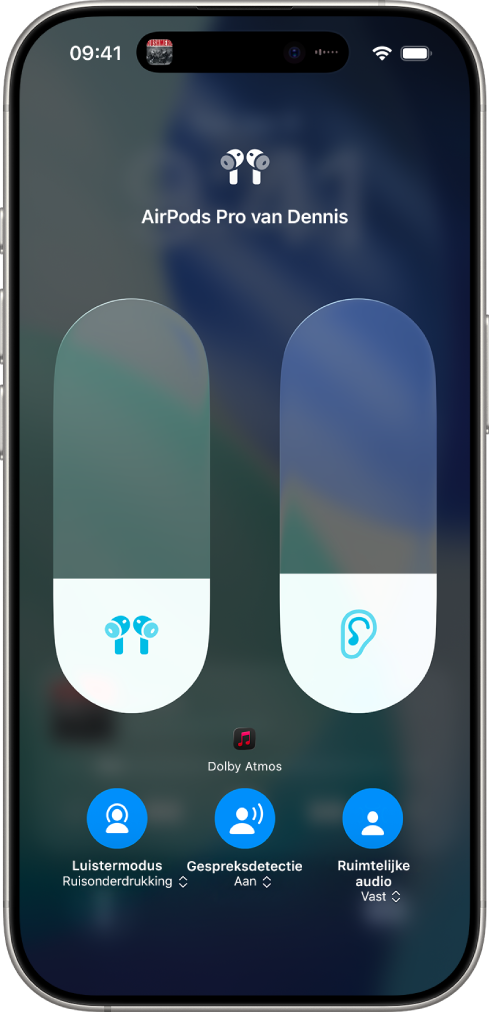
Ervaren hoe ruimtelijke audio werkt
Wanneer je meer wilt weten over de werking van ruimtelijke audio, verbind je je AirPods met je iPhone of iPad.
Draag je AirPods en zorg dat ze zijn verbonden met je apparaat.
Ga naar de Instellingen-app
 op je iPhone of iPad.
op je iPhone of iPad.Tik op de naam van je AirPods boven in het scherm.
Tik op 'Kijk en hoor hoe het werkt' onder 'Ruimtelijke audio'.
Gepersonaliseerde ruimtelijke audio gebruiken
Je kunt met je iPhone X of een nieuwer model een beeld van de vorm van je oren en je hoofd vastleggen voor gepersonaliseerde ruimtelijke audio. Via je profiel voor ruimtelijke audio wordt audio afgestemd op de manier waarop jij geluid hoort. Dit profiel wordt gesynchroniseerd met al je Apple apparaten met iOS 16, iPadOS 16.1, macOS 13, tvOS 16 of nieuwer waarop je bij dezelfde Apple Account bent ingelogd.
Voer een van de volgende stappen uit:
Open de klep van de case met je AirPods, houd de case bij je iPhone en volg de instructies op het scherm.
Draag je AirPods en zorg dat ze zijn verbonden met je apparaat. Ga naar de Instellingen-app
 op je iPhone en tik op de naam van je AirPods boven in het scherm. Tik op 'Gepersonaliseerde ruimtelijke audio' en tik vervolgens op 'Personaliseer ruimtelijke audio'.
op je iPhone en tik op de naam van je AirPods boven in het scherm. Tik op 'Gepersonaliseerde ruimtelijke audio' en tik vervolgens op 'Personaliseer ruimtelijke audio'.
Zie het Apple Support-artikel Luisteren met 'Gepersonaliseerde ruimtelijke audio' voor AirPods en Beats voor meer informatie over het configureren van gepersonaliseerde ruimtelijke audio.
Gepersonaliseerde ruimtelijke audio niet meer gebruiken
Draag je AirPods en zorg dat ze zijn verbonden met je apparaat.
Voer een van de volgende stappen uit:
iPhone of iPad: Ga naar de Instellingen-app
 en tik op de naam van je AirPods boven in het scherm. Tik op 'Gepersonaliseerde ruimtelijke audio' en tik vervolgens op 'Gebruik 'Gepersonaliseerde ruimtelijke audio' niet meer'.
en tik op de naam van je AirPods boven in het scherm. Tik op 'Gepersonaliseerde ruimtelijke audio' en tik vervolgens op 'Gebruik 'Gepersonaliseerde ruimtelijke audio' niet meer'.Mac: Ga naar de Systeeminstellingen-app
 , klik op de naam van je AirPods in de navigatiekolom (mogelijk moet je omlaag scrollen) en klik op 'Gebruik 'Gepersonaliseerde ruimtelijke audio' niet meer'.
, klik op de naam van je AirPods in de navigatiekolom (mogelijk moet je omlaag scrollen) en klik op 'Gebruik 'Gepersonaliseerde ruimtelijke audio' niet meer'.
Als je gepersonaliseerde ruimtelijke audio wel weer wilt gebruiken, kun je dit op je iPhone configureren.
Ruimtelijke audio en hoofdtracking regelen op de iPhone of iPad
Je kunt ruimtelijke audio en hoofdtracking voor elke ondersteunde app regelen in het bedieningspaneel.
Als je een AirPods Max (USB-C) hebt, kun je ook gebruikmaken van ruimtelijke audio en hoofdtracking wanneer je de koptelefoon met een USB-C-kabel op je apparaat aansluit (op het apparaat moet iOS 18.4, iPadOS 18.4 of nieuwer zijn geïnstalleerd). Zie De AirPods Max aansluiten met een audiokabel.
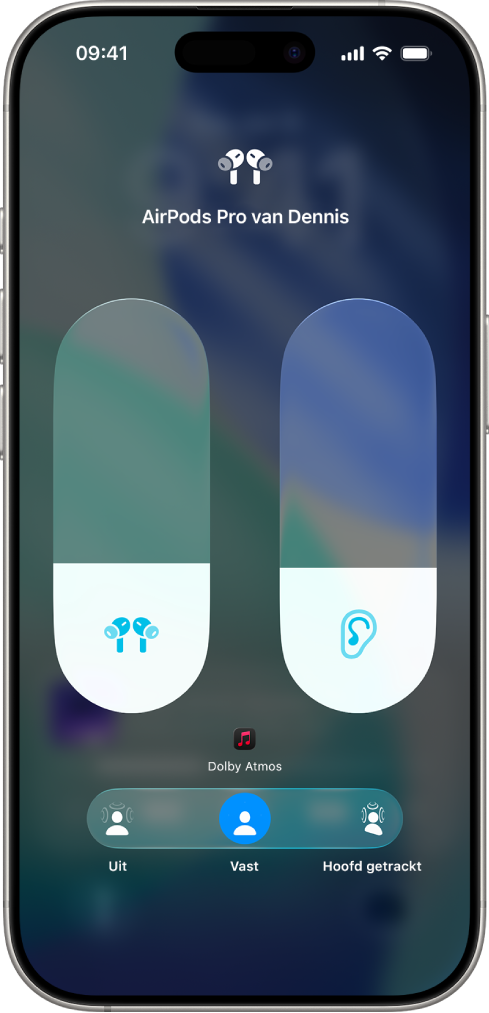
Draag je AirPods en zorg dat ze zijn verbonden met je apparaat.
Open het bedieningspaneel, houd je vinger op de volumeregelaar en tik op 'Ruimtelijke audio' rechtsonderin.
Tik op een van de volgende opties:
Uit: Hiermee schakel je zowel ruimtelijke audio als hoofdtracking uit.
Vast: Hiermee schakel je ruimtelijke audio in zonder hoofdtracking.
Hoofd getrackt: Hiermee schakel je zowel ruimtelijke audio als hoofdtracking in. Zo klinkt het alsof de audio waarnaar je luistert van je iPhone of Mac afkomstig is.
De instellingen die je kiest, worden bewaard en de volgende keer dat je die app gebruikt automatisch toegepast. Als je bijvoorbeeld op 'Vast' tikt wanneer je naar een nummer in de Muziek-app
 luistert, wordt de instelling 'Vast' de volgende keer dat je een nummer in die app afspeelt automatisch weer gebruikt.
luistert, wordt de instelling 'Vast' de volgende keer dat je een nummer in die app afspeelt automatisch weer gebruikt.
Opmerking: Om hoofdtracking uit te schakelen voor alle apps op je iPhone of iPad, ga je naar de Instellingen-app ![]() en tik je op 'Toegankelijkheid'. Tik op 'AirPods', tik op de naam van je AirPods en schakel 'Volg [apparaat]' uit.
en tik je op 'Toegankelijkheid'. Tik op 'AirPods', tik op de naam van je AirPods en schakel 'Volg [apparaat]' uit.
Ruimtelijke audio en hoofdtracking regelen op de Mac
Je kunt ruimtelijke audio en hoofdtracking gebruiken voor ondersteunde tv-programma's, films en muziek, zodat het lijkt alsof het geluid overal om je heen is (op een Mac met Apple silicon en macOS 12.3 of nieuwer). Je kunt ruimtelijke audio en hoofdtracking voor elke ondersteunde app in- of uitschakelen.
Als je een AirPods Max (USB-C) hebt, kun je ook gebruikmaken van ruimtelijke audio en hoofdtracking wanneer je de koptelefoon met een USB-C-kabel op je Mac aansluit (op een Mac met macOS 15.4 of nieuwer). Zie De AirPods Max aansluiten met een audiokabel.
Opmerking: Ruimtelijke audio is niet voor alle apps of al het materiaal beschikbaar.
Draag je AirPods en zorg dat ze zijn verbonden met je Mac.
Klik op het AirPods-symbool in de menubalk.
Als het AirPods-symbool niet in de menubalk staat, ga je naar de Systeeminstellingen-app
 en klik je op 'Menubalk' in de navigatiekolom. Selecteer 'Geluid'
en klik je op 'Menubalk' in de navigatiekolom. Selecteer 'Geluid'  onder 'Regelaars in menubalk'. (Mogelijk moet je omlaag scrollen.)
onder 'Regelaars in menubalk'. (Mogelijk moet je omlaag scrollen.)Kies een van de volgende opties onder 'Ruimtelijke audio':
Uit: Hiermee schakel je zowel ruimtelijke audio als hoofdtracking uit.
Vast: Hiermee schakel je ruimtelijke audio in zonder hoofdtracking.
Hoofd getrackt: Hiermee schakel je zowel ruimtelijke audio als hoofdtracking in. Dit zorgt ervoor dat het geluid je hoofdbewegingen volgt.
Ruimtelijke audio en hoofdtracking regelen op de Apple TV 4K
Je kunt de instellingen voor ruimtelijke audio voor elke ondersteunde app aanpassen via het bedieningspaneel op de Apple TV 4K. Je kunt ook voor alle apps hoofdtracking in- of uitschakelen. (tvOS 15.1 of nieuwer vereist.)
Opmerking: Ruimtelijke audio is niet voor alle apps of al het materiaal beschikbaar.
Draag je AirPods en zorg dat ze zijn verbonden met je Apple TV 4K.
Open het bedieningspaneel, selecteer je AirPods en selecteer 'Ruimtelijke audio' om deze optie in of uit te schakelen.
De instellingen die je kiest, worden bewaard en de volgende keer dat je die app gebruikt automatisch toegepast. Als je ruimtelijke audio bijvoorbeeld inschakelt wanneer je de Apple TV-app
 samen met je AirPods gebruikt, wordt ruimtelijke audio de volgende keer dat je die app samen met je AirPods gebruikt automatisch ingeschakeld.
samen met je AirPods gebruikt, wordt ruimtelijke audio de volgende keer dat je die app samen met je AirPods gebruikt automatisch ingeschakeld.
Opmerking: Om dynamische hoofdtracking uit te schakelen voor alle apps op de Apple TV 4K, druk je tweemaal op ![]() op de Siri Remote en ga je naar de Instellingen-app
op de Siri Remote en ga je naar de Instellingen-app ![]() . Selecteer 'Toegankelijkheid', selecteer 'AirPods' en schakel 'Centreer audio op tv' uit.
. Selecteer 'Toegankelijkheid', selecteer 'AirPods' en schakel 'Centreer audio op tv' uit.