Een Mac met Apple silicon wissen met Schijfhulpprogramma
Lees hier hoe je de ingebouwde opstartschijf van een Mac met Apple silicon wist (formatteert).
Deze stappen zijn alleen van toepassing op Mac-computers met Apple silicon. Als je geen Mac met Apple silicon hebt, volg je de stappen om een Mac met een Intel-processor te wissen.
Voordat je je Mac wist
Als je macOS Monterey of nieuwer gebruikt, volg je de stappen om alle inhoud en instellingen te wissen in plaats van de stappen in dit artikel. Doe dit ook als je je Mac verkoopt, weggeeft of inruilt.
Deze stappen leiden ertoe dat de verbinding tussen Bluetooth-apparaten en de Mac wordt verbroken (de apparaten worden ontkoppeld). Om deze stappen met een Bluetooth-toetsenbord, -muis of -trackpad uit te voeren, sluit je deze indien mogelijk via een USB-kabel aan op je Mac.
Maak een back-up van alle bestanden die je wilt houden. Als je je Mac wist, worden de bestanden permanent verwijderd.
Opstarten via macOS-herstel
Als je de opstartschijf van je Mac wilt wissen met Schijfhulpprogramma, moet je eerst opstarten via macOS-herstel of een andere schijf.
Gebruik de functie 'Wis' van Schijfhulpprogramma
Selecteer 'Schijfhulpprogramma' in de lijst met hulpprogramma's in 'Herstel' en klik daarna op 'Ga door'.

Controleer of je in het gedeelte 'Intern' van de navigatiekolom van Schijfhulpprogramma het volume met de naam 'Macintosh HD' ziet. Zie je geen Macintosh HD?
Als je Schijfhulpprogramma eerder hebt gebruikt om een ander intern volume dan Macintosh HD aan je opstartschijf toe te voegen, selecteer je dat extra interne volume in de navigatiekolom en klik je vervolgens op de knop 'Verwijder volume' (-) in de knoppenbalk om het volume te verwijderen. (Negeer bij het uitvoeren van deze stap elk intern volume met de naam 'Macintosh HD' of 'Macintosh HD - Data', evenals alle volumes in de gedeelten 'Extern' of 'Schijfkopieën' van de navigatiekolom.)
Selecteer nu 'Macintosh HD' in de navigatiekolom.
Klik op de in de knoppenbalk en geef vervolgens een naam en structuur op:
Naam: Macintosh HD
Structuur: APFS
Klik op 'Wis'. Als je echter een knop 'Wis volumegroep' ziet, klik je in plaats daarvan op die knop.
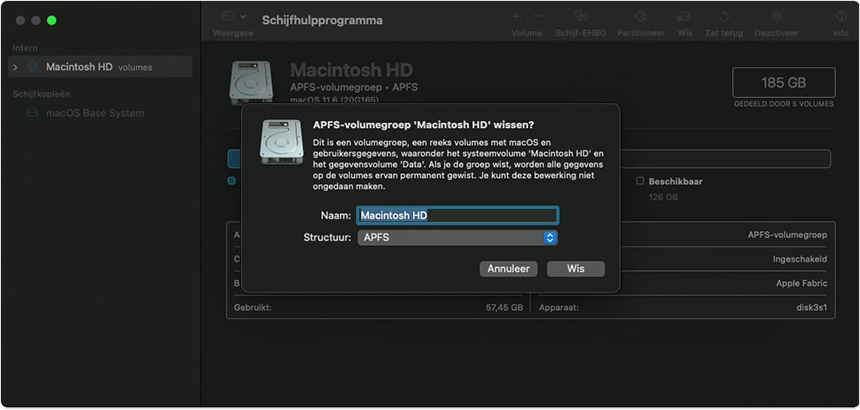
Als je hierom wordt gevraagd, voer je je Apple Account-gegevens in. Apple Account vergeten?
Wanneer je wordt gevraagd of je zeker weet dat je deze Mac wilt wissen, klik je op 'Wis Mac en herstart'.
Wanneer de Mac opnieuw opstart, volg je de instructies op het scherm om je taal te kiezen.
De Mac wordt nu geactiveerd, waarvoor een internetverbinding nodig is. Gebruik het in de menubalk om een wifinetwerk te kiezen of sluit een netwerkkabel aan.
Nadat de Mac is geactiveerd, klik je op 'Stop en ga naar Herstel-hulpprogramma's'.
Als je opnieuw wilt opstarten vanaf de schijf die je zojuist hebt gewist, selecteer je 'Installeer macOS opnieuw' in het venster 'Hulpprogramma's', klik je op 'Ga door' en volg je de instructies op het scherm om macOS opnieuw te installeren. Als je eerder een macOS-upgrade hebt geïnstalleerd, krijg je mogelijk de macOS aangeboden die je gebruikte voordat je de upgrade uitvoerde.
Als je Macintosh HD niet ziet in Schijfhulpprogramma
Je ingebouwde opstartschijf zou het eerste onderdeel moeten zijn dat wordt vermeld in de navigatiekolom van Schijfhulpprogramma. De naam is 'Macintosh HD', tenzij je de naam hebt veranderd. Als je deze schijf niet ziet in de navigatiekolom, kies je het Apple-menu > 'Zet uit', koppel je alle niet-essentiële apparaten los van je Mac en probeer je het opnieuw.
Als je schijf of volume nog steeds niet wordt weergegeven in Schijfhulpprogramma, of als Schijfhulpprogramma meldt dat het wissen is mislukt, moet de schijf of Mac mogelijk worden gerepareerd.
