AssistiveTouch gebruiken op een iPhone, iPad of iPod touch
Met AssistiveTouch kunt u het volume aanpassen, het scherm vergrendelen, met meerdere vingers navigeren, uw apparaat herstarten of het indrukken van knoppen vervangen door een tikje.
AssistiveTouch inschakelen
Als u AssistiveTouch inschakelt, ziet u een knop op het scherm verschijnen. U kunt deze knop naar alle randen van het scherm slepen. Daar blijft de knop staan totdat u deze weer verplaatst. Standaard wordt het AssistiveTouch-menu geopend als u één keer op de knop tikt. Zodra u ergens buiten het menu tikt, wordt het AssistiveTouch-menu gesloten.
U kunt AssistiveTouch op een aantal manieren inschakelen. U kunt het volgende doen:
Ga naar 'Instellingen' > 'Toegankelijkheid' > 'Aanraken' > 'AssistiveTouch' en schakel deze functie in
Gebruik 'Hé, Siri' om "Schakel AssistiveTouch in" te zeggen
Ga naar 'Instellingen' > 'Toegankelijkheid' > 'Activeringsknop' en schakel 'AssistiveTouch' in
U kunt AssistiveTouch ook toevoegen aan de activeringsknop voor snelle toegang via het bedieningspaneel, of u kunt de zij- of thuisknop gebruiken. Als u een Apple Watch Series 4 of nieuwer hebt, kunt u AssistiveTouch inschakelen op uw Apple Watch.
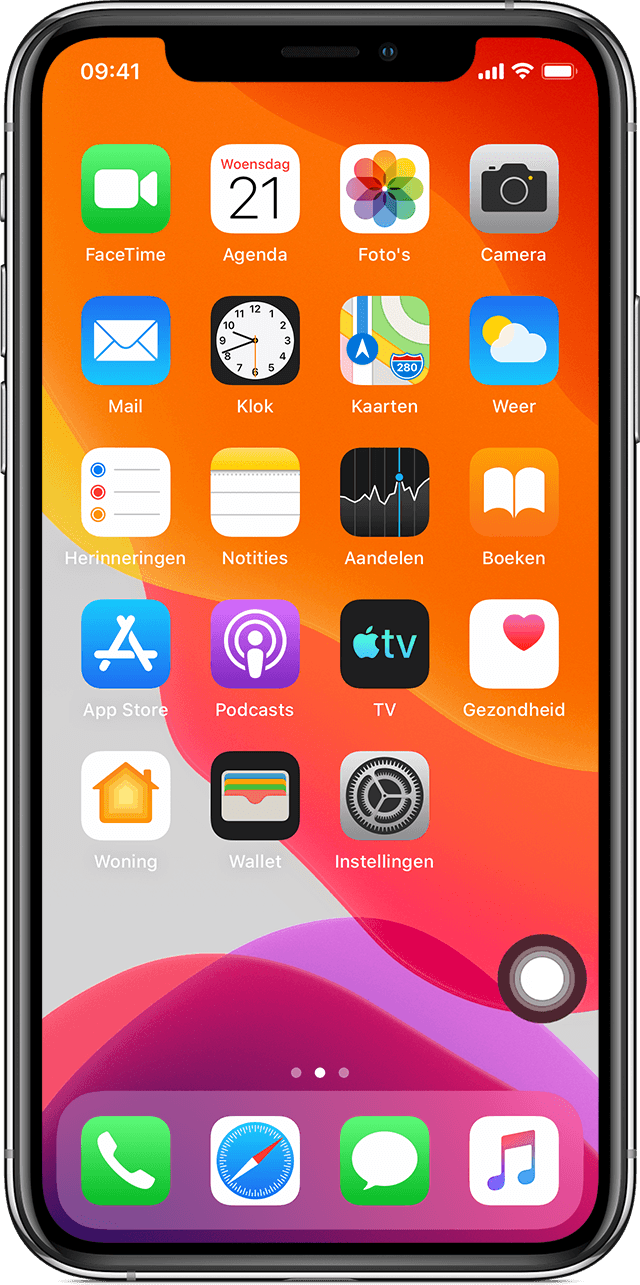
AssistiveTouch gebruiken in plaats van vingergebaren
U kunt naar menu's en regelaars gaan waarvoor u met uw vinger over het scherm moet bewegen, bijvoorbeeld:
Bedieningspaneel
Berichtencentrum
Spotlight
Woning
Appkiezer
Spreek scherm uit
AssistiveTouch gebruiken in plaats van knoppen indrukken
Via het AssistiveTouch-menu hebt u toegang tot functies waarvoor u anders een fysieke knop moet indrukken of het apparaat moet bewegen. Met AssistiveTouch kunt u:
De activeringsknop inschakelen
Het scherm vergrendelen
Het volume aanpassen
Siri oproepen
Het apparaat herstarten
Een schermafbeelding maken
Het schudden van het apparaat nabootsen
AssistiveTouch gebruiken om met meerdere vingers te navigeren
Selecteer in het AssistiveTouch-menu 'Apparaat' > 'Meer'.
Selecteer 'Gebaren'.
Kies voor 2, 3, 4 of 5 vingers.
Zodra u uw keuze hebt gemaakt, verschijnen er meerdere stippen op het scherm die aangeven waar de virtuele vingertoppen op het scherm staan. Wanneer u één vinger over het scherm beweegt of op het scherm tikt, worden alle virtuele vingertoppen tegelijk aangestuurd. De virtuele vingertoppen verdwijnen automatisch als u even niets doet.
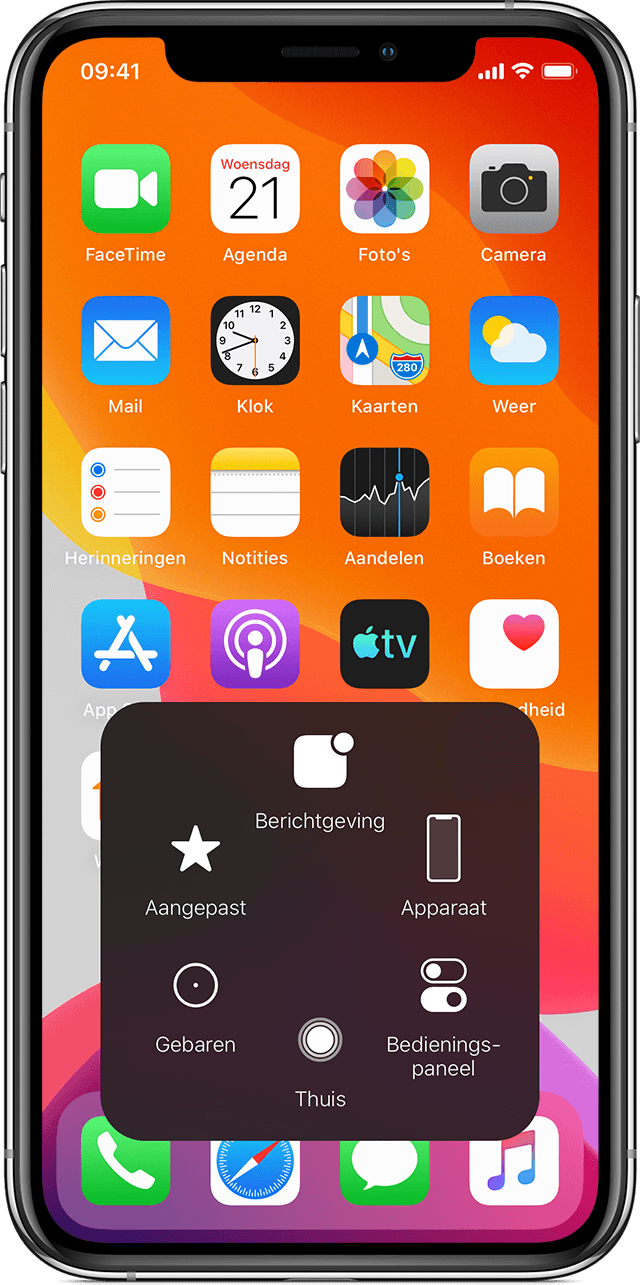
Het AssistiveTouch-menu aanpassen
De volgorde, het aantal en de inhoud van de knoppen in het menu veranderen:
Ga naar 'Instellingen' > 'Toegankelijkheid' > 'Aanraken' > 'AssistiveTouch'.
Tik op 'Pas hoogste menu aan' en tik op een symbool om een andere functie aan die positie toe te wijzen.
Met de knoppen + en - verandert u het aantal knoppen in het menu.
Met 'Stel opnieuw in' wist u alle wijzigingen en worden de standaardinstellingen van het menu hersteld.
Aangepaste taken gebruiken
Een AssistiveTouch-functie toewijzen aan enkel tikken, dubbel tikken of lang indrukken:
Ga naar 'Instellingen' > 'Toegankelijkheid' > 'Aanraken' > 'AssistiveTouch'.
Kies onder 'Aangepaste taken' de optie 'Enkel tikken', 'Dubbel tikken' of 'Lang indrukken'.
Kies een van de taken in de lijst om deze aan het gebaar toe te wijzen.
Ga met de AssistiveTouch-knop terug naar 'Instellingen'.
U kunt het aantal keren voor dubbel tikken instellen of hoelang de knop ingedrukt moet blijven voor lang indrukken.
Nieuwe gebaren aanmaken
U kunt uw eigen tik- en veegbewegingen opnemen met het touchscreen en deze bewaren in het AssistiveTouch-menu.
Een nieuw gebaar aanmaken:
Ga naar 'Instellingen' > 'Toegankelijkheid' > 'Aanraken'.
Tik op 'AssistiveTouch' en tik vervolgens op 'Maak nieuw gebaar aan'.
De opname start automatisch zodra u het scherm aanraakt. U kunt dus gaan tikken of vegen wanneer u er klaar voor bent.
Tik op 'Stop' wanneer u klaar bent.
Druk op 'Speel af' om het opgenomen gebaar te bekijken. Tik op 'Neem op' als u het gebaar opnieuw wilt opnemen. Druk op 'Bewaar' om uw gebaar te bewaren wanneer u tevreden bent.
Als u een gebaar met meerdere vingers niet kunt uitvoeren omdat u niet alle vingers tegelijk kunt gebruiken, kunt u elke beweging apart opnemen. Vervolgens worden deze samen gegroepeerd. Teken bijvoorbeeld twee horizontale stippen op de bovenste helft van het scherm en een halve cirkel onderaan het scherm en druk vervolgens op 'Stop'. Druk op 'Speel af' en alle stippen en lijnen worden meteen als geheel afgespeeld.
Een aanwijsapparaat aansluiten met AssistiveTouch
Met AssistiveTouch kunt u een accessoire (bijvoorbeeld een bedrade of Bluetooth-muis of trackpad) aansluiten om de aanwijzer op uw apparaat te bedienen. Lees hoe u een aanwijsapparaat aansluit op uw iPhone, iPad of iPod touch.
Meer informatie
Lees meer over de toegankelijkheidsfuncties op een iPhone, iPad of iPod touch.
Informatie over producten die niet door Apple zijn gemaakt of externe websites die niet door Apple worden beheerd of getest, wordt verstrekt zonder aanbeveling of goedkeuring. Apple aanvaardt geen aansprakelijkheid wat betreft de keuze, de prestaties of het gebruik van websites of producten van derden. Apple doet geen enkele toezegging met betrekking tot de juistheid of de betrouwbaarheid van websites van derden. Neem contact op met de leverancier voor meer informatie.