
Het afspelen regelen in de Apple TV-app in Windows
Zodra je begint met kijken in de Apple TV-app, kun je onder meer materiaal pauzeren en weer afspelen, vooruit- en terugspoelen, en ondertiteling of 'Beeld in beeld' inschakelen.
Afspeelregelaars weergeven of verbergen
Ga als volgt te werk terwijl er iets wordt afgespeeld in de Apple TV-app ![]() op je Windows-apparaat:
op je Windows-apparaat:
Op een Touch-apparaat: Tik op het weergavevenster om de afspeelregelaars weer te geven.
Op een computer: Plaats de aanwijzer op het weergavevenster om de afspeelregelaars weer te geven.
Het afspelen regelen
Als je de afspeelregelaars weergeeft, kun je de verstreken tijd, de resterende tijd en andere afspeelopties zien.
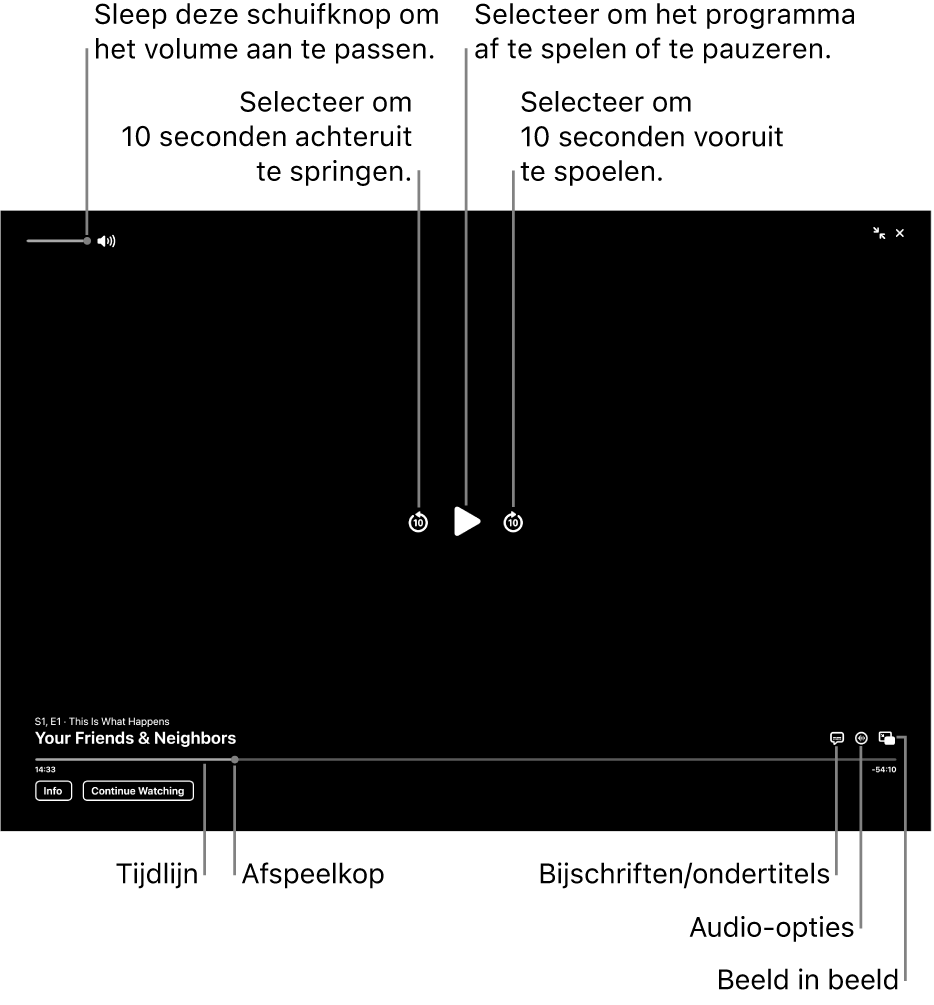
Terwijl er iets wordt afgespeeld in de Apple TV-app
 op je Windows-apparaat, geef je de afspeelregelaars weer.
op je Windows-apparaat, geef je de afspeelregelaars weer.Voer een of meer van de volgende stappen uit:
Afspelen of pauzeren: Selecteer
 of
of  in het midden van het weergavevenster.
in het midden van het weergavevenster.Tien seconden terug- of vooruitspringen: Selecteer
 of
of  om tien seconden terug of vooruit te springen. Selecteer de knop nogmaals om nog eens tien seconden terug of vooruit te springen.
om tien seconden terug of vooruit te springen. Selecteer de knop nogmaals om nog eens tien seconden terug of vooruit te springen.Terugspoelen of vooruitspoelen: Selecteer een punt in de tijdlijn om meteen daarheen te springen of sleep de voortgangsgreep naar links om terug te spoelen of naar rechts om vooruit te spoelen.
Het volume aanpassen: Sleep de volumeschuifknop naar rechts of links om het volume te verhogen of te verlagen.
Meer informatie weergeven of iets anders kijken (indien beschikbaar): Selecteer 'Info', 'Afleveringen' of 'Kijk verder'.
Ondertiteling en bijschriften voor spraak en geluiden inschakelen
Terwijl er iets wordt afgespeeld in de Apple TV-app
 op je Windows-apparaat, geef je de afspeelregelaars weer.
op je Windows-apparaat, geef je de afspeelregelaars weer.Selecteer
 rechtsonderin en kies een optie voor ondertiteling uit het pop‑upmenu (indien beschikbaar).
rechtsonderin en kies een optie voor ondertiteling uit het pop‑upmenu (indien beschikbaar).
Een audiotaal of audiospoor kiezen
Terwijl er iets wordt afgespeeld in de Apple TV-app
 op je Windows-apparaat, geef je de afspeelregelaars weer.
op je Windows-apparaat, geef je de afspeelregelaars weer.Selecteer
 rechtsonderin en kies een optie voor de audiotaal of het audiospoor uit het pop‑upmenu (indien beschikbaar).
rechtsonderin en kies een optie voor de audiotaal of het audiospoor uit het pop‑upmenu (indien beschikbaar).
Luisteren naar lokale liveradio-uitzendingen (indien beschikbaar) tijdens Friday Night Baseball, Sunday Night Soccer of MLS-wedstrijden
Terwijl je in de Apple TV-app
 op je Windows-apparaat naar een wedstrijd van Friday Night Baseball, Sunday Night Soccer of MLS kijkt, geef je de afspeelregelaars weer.
op je Windows-apparaat naar een wedstrijd van Friday Night Baseball, Sunday Night Soccer of MLS kijkt, geef je de afspeelregelaars weer.Selecteer
 en kies een optie voor het audiospoor uit het pop‑upmenu:
en kies een optie voor het audiospoor uit het pop‑upmenu:Tv: Speel het audiocommentaar van de tv-uitzending af.
Lokale radio [uitteam, taal]: Luister naar de radio-uitzending van het uitteam terwijl je naar de wedstrijd kijkt.
Lokale radio [thuisteam, taal]: Luister naar de radio-uitzending van het thuisteam terwijl je naar de wedstrijd kijkt.
'Beeld in beeld' inschakelen
Je kunt onderdelen in de Apple TV-app afspelen in een kleiner venster waarvan je de grootte kunt wijzigen. Dit venster blijft op de voorgrond staan terwijl je iets anders doet op je apparaat.
Terwijl er iets wordt afgespeeld in de Apple TV-app
 op je Windows-apparaat, geef je de afspeelregelaars weer.
op je Windows-apparaat, geef je de afspeelregelaars weer.Selecteer
 rechtsonder in het weergavevenster.
rechtsonder in het weergavevenster.Het onderdeel wordt linksboven in het scherm in een klein venster afgespeeld.
Voer een of meer van de volgende stappen uit:
Het weergavevenster verplaatsen: Sleep het weergavevenster aan de bovenkant naar een andere hoek van het scherm.
Afspelen of pauzeren: Selecteer het weergavevenster en selecteer vervolgens
 of
of  .
.Het onderdeel weer in de Apple TV-app weergeven: Selecteer het weergavevenster en selecteer vervolgens
 .
.Het afspelen stoppen en het weergavevenster sluiten: Selecteer het weergavevenster en selecteer vervolgens
 .
.
Schermvullende weergave in- of uitschakelen
Terwijl er iets wordt afgespeeld in de Apple TV-app
 op je Windows-apparaat, geef je de afspeelregelaars weer.
op je Windows-apparaat, geef je de afspeelregelaars weer.Voer een van de volgende stappen uit:
Schermvullende weergave inschakelen: Selecteer
 rechtsboven in het weergavevenster.
rechtsboven in het weergavevenster.Schermvullende weergave uitschakelen: Selecteer
 rechtsboven in het scherm.
rechtsboven in het scherm.