Materiaal streamen via AirPlay op de Apple TV
Met AirPlay kun je het volgende doen:
Op de Apple TV video- of audio-bestanden van je iOS-apparaat afspelen
Muziek, podcasts en radiostations afspelen op meerdere AirPlay 2-apparaten (zoals de HomePod of andere luidsprekers) overal in je huis
Op de Apple TV het scherm van je Mac of iOS-apparaat weergeven
Om materiaal te streamen vanaf een Mac of iOS-apparaat naar de Apple TV, is mogelijk vereist dat de Apple TV en het gedeelde apparaat deel uitmaken van hetzelfde wifinetwerk. Zie het Apple Support-artikel Stream video via AirPlay en geef het scherm van uw iPhone, iPad, or iPod touch synchroon weer voor meer informatie.
De Apple TV configureren om audio af te spelen op AirPlay 2-apparaten
Om audio vanaf de Apple TV te streamen naar andere audio-apparaten, zoals de HomePod or andere luidsprekers die op het netwerk zijn aangesloten, voeg je de Apple TV toe aan een kamer in de Woning-app op je iOS-apparaat.
Zorg ervoor dat je bij iCloud bent ingelogd met de Apple ID die je ook op de Apple TV en je iOS-apparaat gebruikt.
Open Instellingen
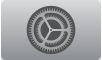 op de Apple TV.
op de Apple TV.Ga naar 'AirPlay' > 'Kamer' en volg de instructies op het scherm om de kamer te selecteren waar de Apple TV zich bevindt.
Andere kamers selecteren waar je audio wilt afspelen
Terwijl een nummer, podcast of radiostation wordt afgespeeld, houd je de afspeel/-pauzeknop
 op de Siri Remote ingedrukt. Vervolgens selecteer je de kamers die bij de AirPlay 2-apparaten horen.
op de Siri Remote ingedrukt. Vervolgens selecteer je de kamers die bij de AirPlay 2-apparaten horen.Vraag het aan Siri. Zeg bijvoorbeeld:
"Speel Troye Sivan in de keuken en op de tv in de woonkamer"
Van een iOS-apparaat streamen naar de Apple TV
Voer een of meer van de volgende stappen uit:
Het scherm van een iOS-apparaat op de Apple TV weergeven: Veeg op het iOS-apparaat om Bedieningspaneel te openen, tik op
 en selecteer vervolgens de Apple TV in de lijst met AirPlay-apparaten.
en selecteer vervolgens de Apple TV in de lijst met AirPlay-apparaten.Als je het scherm niet meer wilt weergeven, moet je ervoor zorgen dat Bedieningspaneel is geopend op het apparaat en tik je op
 en vervolgens op 'Stop synchrone weergave'.
en vervolgens op 'Stop synchrone weergave'.Videobestanden van een iOS-apparaat op de Apple TV weergeven: Speel de video af op het iOS-apparaat, tik op
 in het videovenster en selecteer de Apple TV in de lijst met AirPlay-apparaten.
in het videovenster en selecteer de Apple TV in de lijst met AirPlay-apparaten.
Audio van een iOS-apparaat streamen naar de Apple TV
Vanuit Bedieningspaneel in iOS: Houd je vinger op het gedeelte boven de afspeelregelaars voor muziek, tik op
 , selecteer de Apple TV in de lijst met apparaten en tik vervolgens op de afspeel/-pauzeknop
, selecteer de Apple TV in de lijst met apparaten en tik vervolgens op de afspeel/-pauzeknop  (als de audio nog niet wordt afgespeeld).
(als de audio nog niet wordt afgespeeld).Vanuit de Muziek-app in iOS: Tik in het scherm 'Huidige' op
 , selecteer de Apple TV in de lijst met apparaten, tik ergens buiten de lijst en tik vervolgens op de afspeel/-pauzeknop
, selecteer de Apple TV in de lijst met apparaten, tik ergens buiten de lijst en tik vervolgens op de afspeel/-pauzeknop  (als de audio nog niet wordt afgespeeld).
(als de audio nog niet wordt afgespeeld).
Van een Mac streamen naar de Apple TV
Het scherm van de Mac op de Apple TV weergeven: Klik op de Mac op
 in de menubalk en kies de naam van de Apple TV die je wilt gebruiken.
in de menubalk en kies de naam van de Apple TV die je wilt gebruiken.Als je het scherm niet meer wilt weergeven, klik je op
 in de menubalk en kies je vervolgens 'Airplay uitschakelen'.
in de menubalk en kies je vervolgens 'Airplay uitschakelen'.Audio van een Mac streamen naar de Apple TV: Klik met de Option-toets ingedrukt op het symbool 'Geluid' in de menubalk van de Mac en selecteer vervolgens 'Apple TV' in de lijst met uitvoerapparaten.
De AirPlay-instellingen aanpassen
Open Instellingen
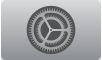 op de Apple TV.
op de Apple TV.Selecteer 'AirPlay' en voer een of meer van de volgende stappen uit:
AirPlay in- of uitschakelen: Selecteer 'AirPlay' en kies 'Aan' of 'Uit'.
Toegang tot de Apple TV verlenen: Selecteer 'AirPlay' en kies 'Iedereen' of 'Iedereen op hetzelfde netwerk' om te bepalen wie toegang heeft tot je Apple TV. Schakel 'Vereis wachtwoord' in zodat gebruikers een toegangscode of een wachtwoord moeten invoeren als ze verbinding willen maken wanneer je de Apple TV als een AirPlay-apparaat gebruikt. Kies 'Iedereen in de buurt kan AirPlay ook gebruiken' als je wilt instellen dat iedereen in de buurt de Apple TV kan zien en AirPlay kan gebruiken.
Vergaderruimteweergave in- of uitschakelen: Zie Streamen naar een vergaderruimteweergave.
iTunes in de cloud gebruiken: Schakel 'Speel aankopen af vanaf iCloud' om in te stellen dat Apple TV het materiaal moet streamen vanaf een iTunes-server en niet via het lokale netwerk vanaf het via AirPlay verbonden apparaat.
Een bijgesneden AirPlay-beeld corrigeren: Als het beeld via AirPlay bijgesneden lijkt te zijn op de Apple TV, kun je 'Onderscan AirPlay-beeldscherm' toepassen om het hele beeld weer te geven. Schakel deze instelling uit als je zwarte balken rond het beeld ziet.
Een kamer selecteren: Selecteer 'Kamer' en kies de kamer waar de Apple TV zich bevindt. Zie De Apple TV configureren om audio af te spelen op AirPlay 2-apparaten voor meer informatie.
Zie Streamen naar een vergaderruimteweergave voor informatie over het weergeven van AirPlay-verbindingsinstructies op de Apple TV.