
Teksteditor op de Mac opmaken met lettertypen en stijlen
Je kunt tekst opmaken door lettertypen, letterkleuren, lettergrootten en andere opties te selecteren. Je kunt tekst ook opmaken door favoriete stijlen toe te passen of door stijlen toe te passen die in een document worden gebruikt.
Tekst opmaken met de knoppenbalk
Je kunt het lettertype, de grootte, de kleur en andere algemene opmaakkenmerken van de tekst wijzigen via de knoppenbalk. Als je bijvoorbeeld de lettergrootte wilt wijzigen, selecteer je een grootte in de lijst.
Opmerking: Als je de knoppenbalk niet ziek, kies je 'Opmaak' > 'Converteer naar RTF-tekst'.

Toegang tot meer tekstopmaakopties
Als je niet vindt wat je nodig hebt in de knoppenbalk, kun je meer geavanceerde opties voor tekstopmaak vinden in het venster 'Lettertypen'.
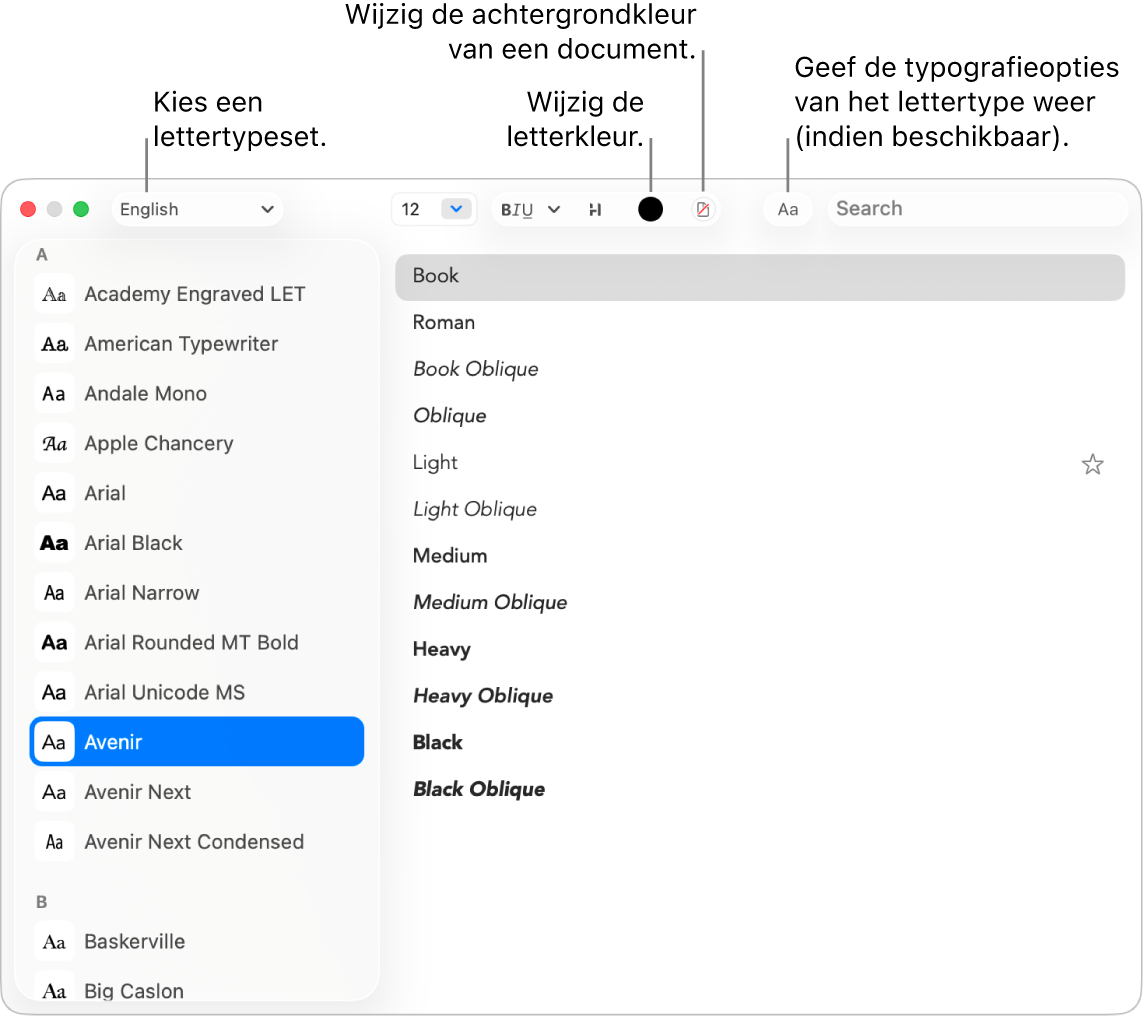
Kies in de Teksteditor-app
 op de Mac 'Opmaak' > 'Lettertype' > 'Toon lettertypen' of druk op Command + T om het venster 'Lettertypen' te openen.
op de Mac 'Opmaak' > 'Lettertype' > 'Toon lettertypen' of druk op Command + T om het venster 'Lettertypen' te openen.Selecteer de tekst die je wilt opmaken en voer een of meer van de volgende stappen uit:
Het lettertype wijzigen: Klik linksboven op het menu 'Sets'
 om een set te kiezen en selecteer vervolgens een letterbeeld in de navigatiekolom en een stijl aan de rechterkant.
om een set te kiezen en selecteer vervolgens een letterbeeld in de navigatiekolom en een stijl aan de rechterkant.Tekst vet maken, onderstrepen of doorhalen: Klik op de tekstopmaakknop
 en kies een optie uit het pop‑upmenu, zoals 'Dubbel doorgehaald'. Als je de lijnkleur wilt wijzigen, kies je 'Doorhalingskleur' uit het pop‑upmenu en klik je vervolgens op een kleur.
en kies een optie uit het pop‑upmenu, zoals 'Dubbel doorgehaald'. Als je de lijnkleur wilt wijzigen, kies je 'Doorhalingskleur' uit het pop‑upmenu en klik je vervolgens op een kleur.Een schaduw toevoegen aan een tekst: Klik op de tekstschaduwknop
 en schakel vervolgens 'Schaduw' in. Sleep de schuifknoppen om de doorzichtigheid, vervaging en verschuiving van de schaduw aan te passen. Sleep het hoekwiel om de richting van de lichtbron te wijzigen.
en schakel vervolgens 'Schaduw' in. Sleep de schuifknoppen om de doorzichtigheid, vervaging en verschuiving van de schaduw aan te passen. Sleep het hoekwiel om de richting van de lichtbron te wijzigen.De tekstkleur wijzigen: Klik op de tekstkleurknop

Typografische opties instellen: Klik op de typografieknop
 (naast het zoekveld) en selecteer vervolgens opties zoals hoofdlettergevoelige lay-out, verticale posities, breuken, ornamenten, ligaturen, tekenvarianten en cijferafstand. Elk lettertype heeft eigen typografische opties.
(naast het zoekveld) en selecteer vervolgens opties zoals hoofdlettergevoelige lay-out, verticale posities, breuken, ornamenten, ligaturen, tekenvarianten en cijferafstand. Elk lettertype heeft eigen typografische opties.Andere lettertypen zoeken: Typ de naam van het lettertype in het zoekveld. Als je het zoekveld niet ziet, klik je op de zoekknop
 .
.
Gebruik Lettertypecatalogus om lettertypen te installeren en te beheren op je Mac. Om Lettertypecatalogus vanuit het venster 'Lettertypen' te openen, klik je op het menu 'Sets'
 en kies je vervolgens 'Beheer lettertypen'. Zie de Gebruikershandleiding Lettertypecatalogus.
en kies je vervolgens 'Beheer lettertypen'. Zie de Gebruikershandleiding Lettertypecatalogus.
Letters veranderen in hoofdletters of kleine letters
Kies in de app Teksteditor ![]() op de Mac 'Wijzig' > 'Omzetting', en kies vervolgens 'Zet om in hoofdletters', 'Zet om in kleine letters' of 'Zet om in beginhoofdletters'.
op de Mac 'Wijzig' > 'Omzetting', en kies vervolgens 'Zet om in hoofdletters', 'Zet om in kleine letters' of 'Zet om in beginhoofdletters'.
Alineastijlen gebruiken
Selecteer in de Teksteditor-app ![]() op de Mac de tekst, klik op de alineastijlenknop
op de Mac de tekst, klik op de alineastijlenknop ![]() in de knoppenbalk en voer een of meer van de volgende stappen uit:
in de knoppenbalk en voer een of meer van de volgende stappen uit:
Een stijl toepassen: Kies een stijl.
Tip: Als je tekst wilt plakken in de stijl van de omringende tekst, selecteer je de plek waar je de tekst wilt plakken en kies je 'Wijzig' > 'Plak en pas stijl aan'.
Zien waar een stijl voorkomt: Kies 'Toon stijlen' en selecteer vervolgens 'Documentstijlen' of 'Favoriete stijlen'. Zoek de stijl die je wilt gebruiken, klik op 'Selecteer', klik op 'Selecteer in gehele document' of 'Selecteer in huidige selectie' en klik vervolgens op 'Selecteer'.
Een nieuwe stijl definiëren: Kies 'Toon stijlen', klik op 'Voeg toe aan favorieten' en voer vervolgens een naam in. Selecteer welke kenmerken (lettertype, letterspatiëring of tabs) je wilt toepassen wanneer de stijl is geselecteerd.
Tip: Als je een stijl wilt overzetten naar een andere selectie zonder een stijl te definiëren, kies je 'Opmaak' > 'Lettertype' > 'Kopieer stijl', selecteer je de tekst waarvan je de opmaak wilt wijzigen en kies je 'Opmaak' > 'Lettertype' > 'Plak stijl'.
Opmerking: Als je de knop voor alineastijlen ![]() niet links in de knoppenbalk ziet staan, maak je het venster breder.
niet links in de knoppenbalk ziet staan, maak je het venster breder.
Tekst markeren
Selecteer in de app Teksteditor
 op de Mac de tekst die je wilt markeren.
op de Mac de tekst die je wilt markeren.Voer een van de volgende stappen uit:
Kies 'Opmaak' > 'Lettertype' > 'Markering'.
Klik op de markeerknop
 in de knoppenbalk.
in de knoppenbalk.
Kies een kleur.
Tekstmarkeringen worden bewaard in documenten en kunnen worden gekopieerd en geplakt in andere apps die tekst gebruiken, zoals Notities.
Wanneer je de optie 'Accentkleur' kiest en tekst in een andere app kopieert en plakt, wordt de markering weergegeven als een app-specifieke accentkleur.
De achtergrondkleur van je document wijzigen
Kies in de Teksteditor-app
 op de Mac 'Opmaak' > 'Lettertype' > 'Toon lettertypen' of druk op Command + T om het venster 'Lettertypen' te openen.
op de Mac 'Opmaak' > 'Lettertype' > 'Toon lettertypen' of druk op Command + T om het venster 'Lettertypen' te openen.Klik in de knoppenbalk op de documentkleurknop
 en selecteer een kleur.
en selecteer een kleur.Om terug te keren naar de vorige achtergrondkleur, klik je ergens in het document en kies je 'Wijzig' > 'Herstel 'Stel achtergrondkleur document in''.