
Gebruik profielen om het uiterlijk van Terminal-vensters op de Mac aan te passen
Je kunt de kleuren, het lettertype, de cursorstijl, de achtergrond en andere aspecten van Terminal-vensters met profielen aanpassen. Een profiel is een set instellingen voor stijl en werking van een Terminal-venster.
Terminal wordt geleverd met een verzameling vooraf gedefinieerde profielen. Daarnaast kun je ook je eigen profielen aanmaken.
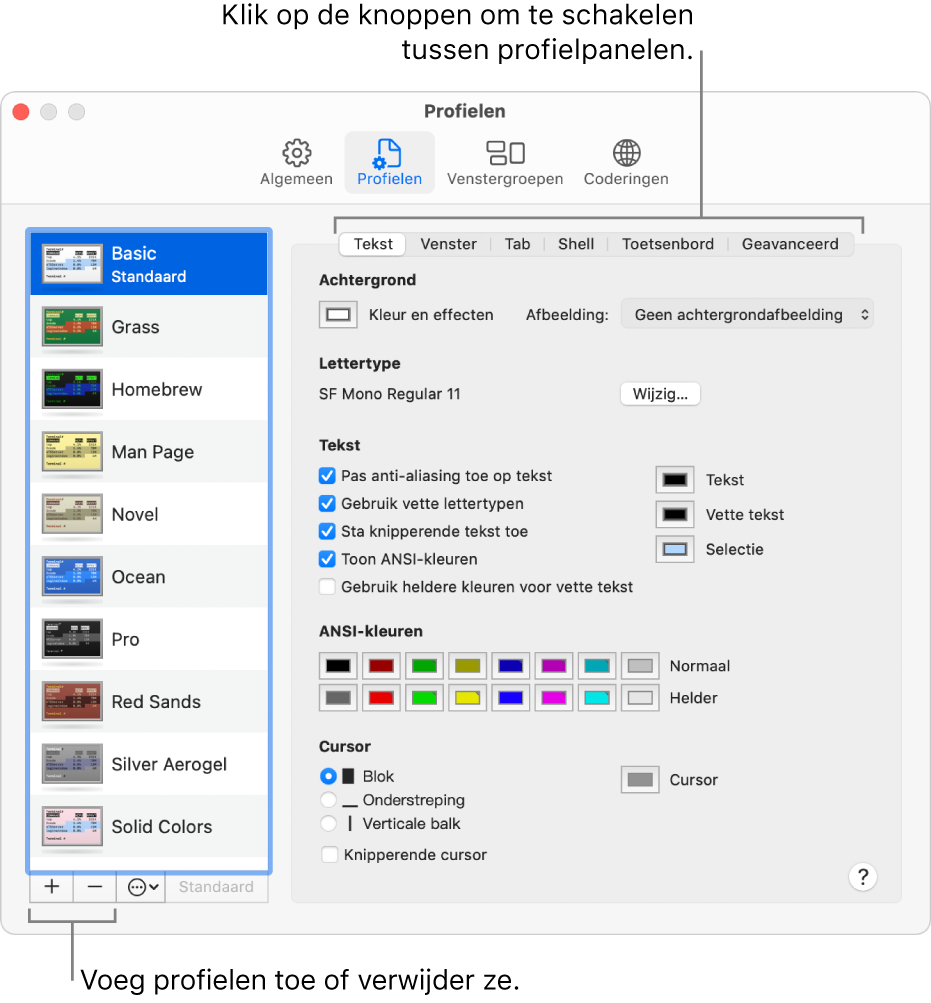
Een nieuw profiel aanmaken of een bestaand profiel aanpassen
Ga op de Mac naar de Terminal-app
 .
.Kies 'Terminal' > 'Instellingen' en klik vervolgens op 'Profielen'.
Voer een van de volgende stappen uit:
Een nieuw profiel aanmaken: Klik onder de lijst met profielen op
 en typ een naam voor het nieuwe profiel.
en typ een naam voor het nieuwe profiel.Een bestaand profiel wijzigen: Selecteer het profiel dat je wilt aanpassen.
Kies de instellingen voor het profiel:
Tekst: Wijzig kleuren, lettertypen, tekst, achtergronden en de cursorstijl.
Venster: Wijzig vensterinstellingen, zoals de titel, grootte en terugschuifbuffer.
Tab: Wijzig de weergave-instellingen van tabbladen, zoals de titel en procesnaam.
Shell: Wijzig instellingen voor opstart- en afsluitgedrag.
Toetsenbord: Wijzig instellingen voor functietoetsen, de Option-toets en het andere scherm.
Geavanceerd: Wijzig instellingen voor terminaltype (terminfo), invoer, signaalgedrag en internationale coderingen.
De naam van een profiel wijzigen
Ga op de Mac naar de Terminal-app
 .
.Kies 'Terminal' > 'Instellingen' en klik vervolgens op 'Profielen'.
Klik dubbel op de naam van het profiel die je wilt wijzigen.
Voer een nieuwe naam in en druk op de Return-toets.
Een profiel kopiëren
Ga op de Mac naar de Terminal-app
 .
.Kies 'Terminal' > 'Instellingen' en klik vervolgens op 'Profielen'.
Selecteer het profiel dat je wilt kopiëren.
Klik op
 en kies 'Dupliceer profiel'.
en kies 'Dupliceer profiel'.Voer een naam in voor het gekopieerde profiel en druk op de Return-toets.
Een profiel verwijderen
Ga op de Mac naar de Terminal-app
 .
.Kies 'Terminal' > 'Instellingen' en klik vervolgens op 'Profielen'.
Selecteer het profiel dat je wilt verwijderen.
Klik onder de lijst met profielen op
 .
.
De vooraf gedefinieerde profielen voor het Terminal-venster herstellen
Als je de vooraf gedefinieerde profielen die bij Terminal zijn geleverd hebt verwijderd of gewijzigd, kun je deze met hun oorspronkelijke instellingen terugzetten in de lijst met profielen. Je kunt alleen de volledige reeks vooraf gedefinieerde profielen terugzetten (je kunt profielen dus niet afzonderlijk terugzetten).
Als je een van de vooraf gedefinieerde profielen hebt aangepast en je aanpassingen wilt bewaren, moet je de naam van het profiel wijzigen voordat je de vooraf gedefinieerde profielen gaat terugzetten. Tijdens het terugzetten worden de instellingen voor alle vooraf gedefinieerde profielen overschreven.
Ga op de Mac naar de Terminal-app
 .
.Kies 'Terminal' > 'Instellingen' en klik vervolgens op 'Profielen'.
Klik op
 en kies 'Herstel standaardprofielen'.
en kies 'Herstel standaardprofielen'.