
Een aangepaste opdracht aanmaken op de Mac
Met de Opdrachten-app op de Mac kun je eenvoudig zelf opdrachten aanmaken:
Stap 1: Maak een nieuwe opdracht aan in je opdrachtenverzameling.
Stap 2: Voeg taken aan de opdracht toe met de opdrachteneditor.
Stap 3: Voer je nieuwe opdracht uit om deze te testen.
Een nieuwe opdracht aanmaken
Klik in de Opdrachten-app
 op de Mac op
op de Mac op  in de knoppenbalk.
in de knoppenbalk.Er verschijnt een lege, naamloze opdracht in de opdrachteneditor.
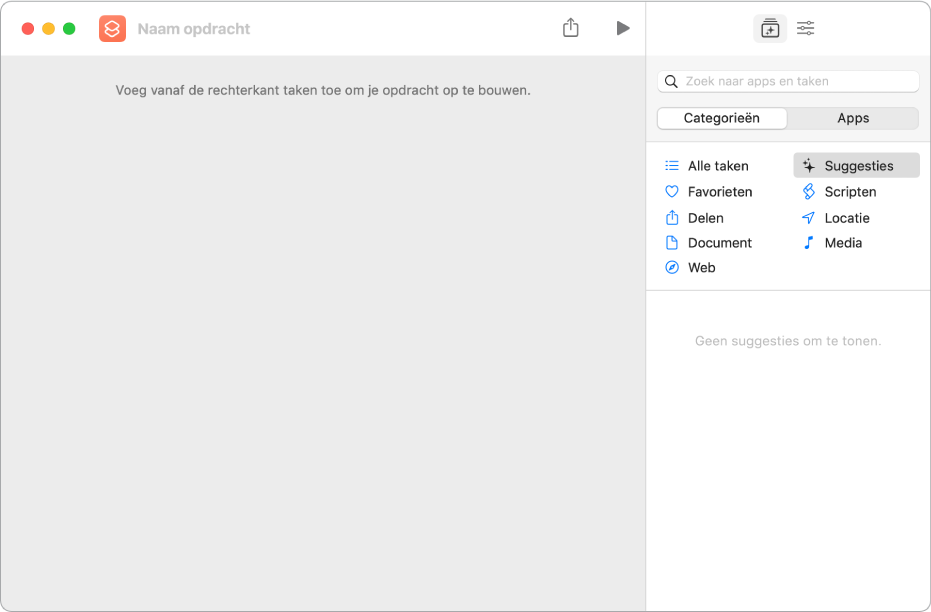
Klik op 'Naam opdracht' en typ een naam voor de opdracht.
Selecteer een categorie in de navigatiekolom aan de rechterkant (bijvoorbeeld 'Documenten') en klik vervolgens dubbel op een taak in de lijst die verschijnt.
Je kunt ook een taak uit de lijst naar de gewenste plek in de opdrachteneditor slepen.
Om nog een taak toe te voegen, herhaal je stap 3.
Als je klaar bent met het toevoegen van taken, klik je op de sluitknop.
De opdracht verschijnt in het hoofdvenster van Opdrachten, in de categorie 'Alle opdrachten'.
Zie Kleuren en symbolen van opdrachten aanpassen op de Mac voor informatie over het aanpassen van het uiterlijk van je nieuwe opdracht (de rechthoek in je opdrachtenverzameling).
Klik op
 om de nieuwe opdracht te testen.
om de nieuwe opdracht te testen.Klik op
 om de opdracht te stoppen.
om de opdracht te stoppen.
Tip: Je kunt ook een nieuwe opdracht aanmaken door met de Control-toets ingedrukt op de Opdrachten-app in het Dock te klikken en vervolgens 'Opdracht' te kiezen.
Zie De volgorde van opdrachten wijzigen op de Mac voor informatie over het wijzigen van de volgorde van je opdrachtenverzameling.
Stappen ongedaan maken of opnieuw uitvoeren tijdens het samenstellen van een opdracht
Kies in de opdrachteneditor van de Opdrachten-app
 op de Mac 'Herstel' uit het Wijzig-menu (of druk op Command + Z) of kies 'Opnieuw' uit het Wijzig-menu (of druk op Shift + Command + Z).
op de Mac 'Herstel' uit het Wijzig-menu (of druk op Command + Z) of kies 'Opnieuw' uit het Wijzig-menu (of druk op Shift + Command + Z).Je kunt ook op
 in een taak klikken om de taak uit de opdrachteneditor te verwijderen.
in een taak klikken om de taak uit de opdrachteneditor te verwijderen.