
Een afbeelding annoteren in Voorvertoning op de Mac
Met de bewerkingsfuncties in de markeringsknoppenbalk kun je een afbeeldingsbestand annoteren, feedback geven of een notitie voor jezelf maken.
Als de afbeelding zich op een pagina in een pdf-bestand bevindt en je alleen feedback op de afbeelding wilt geven, kun je de afbeelding als apart bestand uit de pdf halen. Zie Een pagina als afbeelding uit een pdf halen voor instructies.
Als je alleen bij een deel van een afbeelding die je in Voorvertoning hebt geopend, een opmerking wilt maken, selecteer je dat deel, kies je 'Wijzig' > 'Kopieer' om dat deel te kopiëren, en kies je vervolgens 'Archief' > 'Nieuw van klembord' om een nieuw bestand aan te maken. Je kunt de afbeelding ook bijsnijden, zodat je alleen het gedeelte overhoudt dat je nodig hebt.
Opmerking: Als je een afbeeldingsbestand annoteert, kun je de annotaties niet meer wijzigen, verplaatsen of verwijderen nadat je de afbeelding hebt bewaard. Als je de annotaties later wilt kunnen wijzigen, converteer je het afbeeldingsbestand naar een pdf-bestand en voeg je annotaties aan de pdf toe.
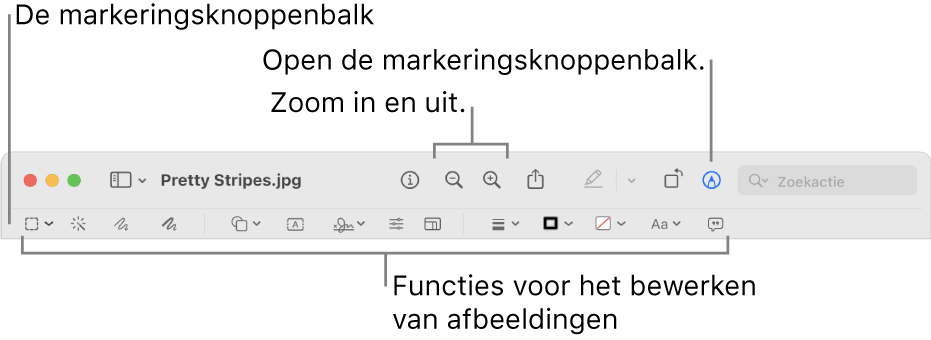
Klik in de app Voorvertoning
 op de Mac op de knop 'Toon markeringsknoppenbalk'
op de Mac op de knop 'Toon markeringsknoppenbalk'  (als de markeringsknoppenbalk niet wordt weergegeven).
(als de markeringsknoppenbalk niet wordt weergegeven).Gebruik de functies in de knoppenbalk om de afbeelding te annoteren (of gebruik de Touch Bar).
Tool
Beschrijving
Rechthoekige selectie
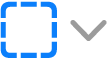
Met elk van de volgende vormfuncties kun je een gebied in de afbeelding selecteren en vervolgens uitsnijden, kopiëren of verwijderen:
Rechthoekige selectie

Elliptische selectie

Lassoselectie

Slimme lasso

Zie Een element uit een afbeelding halen of een achtergrond verwijderen.
Direct alfa

Hiermee kun je de achtergrond van een afbeelding verwijderen.
Schets

Hiermee kun je met één beweging een vorm schetsen.
Als de tekening wordt herkend als een standaardvorm, wordt de tekening vervangen door die vorm. Om je eigen tekening te gebruiken, kies je je tekening uit het palet.
Teken

Hiermee kun je met één beweging een vorm tekenen. Druk extra stevig met je vinger op de trackpad om een dikkere, donkerdere lijn te tekenen.
Opmerking: In tegenstelling tot het gereedschap Schets herkent het gereedschap Teken geen standaardvormen.
Deze optie verschijnt alleen op computers met een Force Touch-trackpad.
Vormen

Klik op een vorm en sleep deze naar de gewenste plek. Om de grootte van de vorm te wijzigen, gebruik je de blauwe handgrepen. Als de vorm groene handgrepen heeft, gebruik je die om de vorm aan te passen.
Met deze functies kun je vormen markeren en in- en uitzoomen:
Markeren
 : Sleep de markering naar de gewenste plek. Om de grootte ervan te wijzigen, gebruik je de blauwe handgrepen.
: Sleep de markering naar de gewenste plek. Om de grootte ervan te wijzigen, gebruik je de blauwe handgrepen.Loep

Zie Vormen die aan een pdf zijn toegevoegd roteren en wijzigen voor meer opties.
Tekst

Typ de tekst en sleep het tekstvak naar de gewenste plek.
Ondertekenen

Als er handtekeningen worden weergegeven, klik je op een handtekening en sleep je deze naar de gewenste plaats. Om de grootte ervan te wijzigen, gebruik je de blauwe handgrepen.
Om een handtekening aan te maken, klik je op de optie 'Handtekening', klik je op 'Maak handtekening aan' en klik je op een van de volgende opties:
Gebruik een trackpad: Klik op de tekst wanneer je daarom wordt gevraagd, gebruik je vinger om je handtekening op de trackpad te zetten, druk op een willekeurige toets wanneer je klaar bent en klik tot slot op 'Gereed'. Als je niet tevreden bent met het resultaat, klik je op 'Wis' en probeer je het opnieuw.
Als je trackpad dit ondersteunt, druk je extra stevig met je vinger op de trackpad om de handtekening in een dikker, donkerder schrift te zetten.
Gebruik de ingebouwde camera van je Mac: Houd je handtekening (op een stuk wit papier) voor de camera en zorg dat de handtekening evenwijdig is aan de blauwe lijn in het venster. Klik op 'Gereed' wanneer je handtekening in het venster verschijnt. Als je niet tevreden bent met het resultaat, klik je op 'Wis' en probeer je het opnieuw.
Als je VoiceOver gebruikt (de ingebouwde schermlezer op de Mac), kun je een beschrijving van een handtekening toevoegen wanneer je deze aanmaakt. Dit is met name handig als je meerdere handtekeningen aanmaakt en verschil moet kunnen maken zodat je de juiste handtekening kiest. Voordat je op 'Gereed' klikt of tikt, klik je op het venstermenu 'Beschrijving' en kies je een beschrijving, zoals initialen, of kies je 'Aangepast' om je eigen beschrijving aan te maken. Wanneer je klaar bent om een pdf-document te ondertekenen, navigeer je met VoiceOver naar de lijst met handtekeningen. Wanneer de beschrijving wordt uitgesproken van de handtekening die je wilt gebruiken, druk je op VO + spatiebalk om deze te selecteren.
Als je iCloud Drive gebruikt, zijn je handtekeningen ook beschikbaar op je andere Mac-computers waarop iCloud Drive is ingeschakeld.
Om een handtekening te verwijderen, plaats je de aanwijzer op de handtekening en klik je op
 (rechts van de handtekening). De handtekening is niet meer beschikbaar in apps waar je een handtekening kunt toevoegen.
(rechts van de handtekening). De handtekening is niet meer beschikbaar in apps waar je een handtekening kunt toevoegen.Kleur aanpassen

Verander de waarden voor bijvoorbeeld de belichting, het contrast, de kleurverzadiging en de kleurtint van een afbeelding.
Om deze waarden automatisch te laten aanpassen, klik je op 'Automatisch'. Om de oorspronkelijke waarden te herstellen, klik je op 'Stel alles opnieuw in'.
Grootte aanpassen

Wijzig de grootte en resolutie van een afbeelding.
Vormstijl

Wijzig de dikte en het lijntype van een vorm en voeg een schaduw toe.
Randkleur

Wijzig de kleur van de lijnen van een vorm.
Vulkleur

Wijzig de kleur waarmee een vorm is gevuld.
Tekststijl

Wijzig het lettertype of de stijl en kleur van letters.
Beschrijving afbeelding

Hier kun je een beschrijving van een afbeelding invoeren, bekijken of wijzigen. (De functie wordt gemarkeerd wanneer een afbeelding een beschrijving heeft.)
Beschrijvingen van afbeeldingen kunnen door schermlezers worden gelezen en zijn nuttig voor iedereen die online moeite heeft met het zien van afbeeldingen. Als je bijvoorbeeld VoiceOver gebruikt (de ingebouwde schermlezer op de Mac), kun je het VoiceOver-commando VO + Shift + L gebruiken om een beschrijving van de afbeelding te laten uitspreken in de VoiceOver-cursor.