
iCloud-foto's gebruiken om foto's in iCloud te bewaren
Met iCloud-foto's worden alle foto's en video's in je fotobibliotheek bewaard in iCloud, zodat je ze kunt bekijken op je Mac, pc, iPhone, iPad of Apple TV en op iCloud.com.
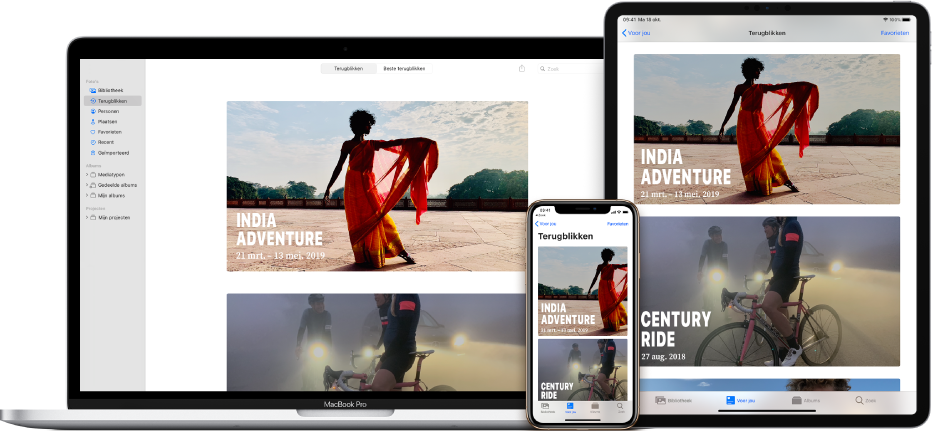
Nieuwe foto's en video's die je aan Foto's toevoegt of die je met een iPhone of iPad maakt, verschijnen op alle apparaten waarop iCloud-foto's is ingeschakeld. Je foto's en albums worden op elk apparaat op dezelfde manier gesorteerd; wijzigingen die je aanbrengt of onderdelen die je verwijdert, worden op al je apparaten doorgevoerd. En wanneer je een nieuw apparaat krijgt, wordt met iCloud-foto's je fotobibliotheek snel gesynchroniseerd.
Voordat je begint
Voer de volgende stappen uit voordat je iCloud-foto's configureert:
Zorg ervoor dat op je Mac en andere apparaten de meest recente software is geïnstalleerd: Werk macOS op je Mac, of iOS of iPadOS op je iPhone of iPad bij naar de nieuwste versie.
Inloggen met je Apple ID: Als je nog niet bent ingelogd met je Apple ID, kies je Apple-menu

iCloud-foto's inschakelen
Kies in de app Foto's
 op de Mac 'Foto's' > 'Instellingen' en klik vervolgens op 'iCloud'.
op de Mac 'Foto's' > 'Instellingen' en klik vervolgens op 'iCloud'.Schakel het aankruisvak 'iCloud-foto's' in.
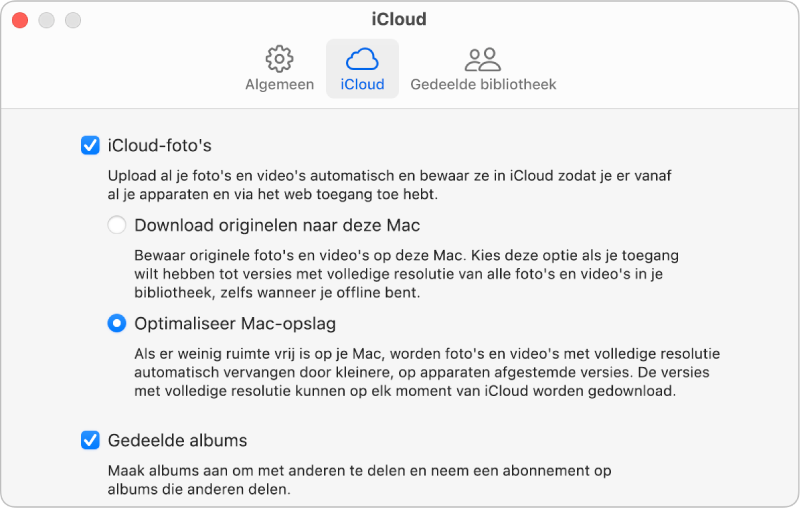
Selecteer een van de volgende opties:
Download originelen naar deze Mac: Hiermee worden de foto's op volledige grootte op je Mac en in iCloud bewaard.
Optimaliseer Mac-opslag: Als de opslagruimte beperkt is, worden op je Mac kleinere versies van je foto's bewaard, terwijl de originele foto's in hun volledige grootte in iCloud worden bewaard. Kies deze optie om ruimte op je Mac te besparen. Als je de originelen wilt herstellen naar je Mac, selecteer je 'Download originelen naar deze Mac'.
De eerste keer dat je iCloud-foto's inschakelt, kan het een tijdje duren voordat je foto's naar iCloud zijn geüpload. Je kunt Foto's blijven gebruiken terwijl je foto's worden geüpload.
Tip: Om het uploaden of downloaden van foto's en video's naar iCloud-foto's tijdelijk te onderbreken, klik je op 'Bibliotheek' in de navigatiekolom en op 'Dagen' in de knoppenbalk. Klik vervolgens op de pauzeknop onder in de weergave 'Dagen'. Het uploaden en downloaden wordt 24 uur gepauzeerd en daarna automatisch hervat.
Je kunt meerdere fotobibliotheken in gebruik hebben, maar via iCloud-foto's worden alleen de foto's en video's in de systeemfotobibliotheek up-to-date gehouden. Zie Overzicht van de systeemfotobibliotheek en Een bibliotheek als systeemfotobibliotheek instellen.
iCloud-foto's niet langer gebruiken op de Mac
Je kunt iCloud-foto's uitschakelen op de Mac, zodat foto's niet meer worden bijgewerkt tussen je Mac en andere apparaten, bijvoorbeeld als je je Mac verkoopt of weggeeft.
Belangrijk: Als je iCloud-foto's uitschakelt in de Foto's-instellingen, wordt je gevraagd of je je foto's van iCloud naar je Mac wilt downloaden. Houd er rekening mee dat het enige tijd duurt om de originelen te downloaden. Schakel iCloud-foto's daarna pas uit. Nadat de foto's zijn gedownload, worden ze veilig op je Mac bewaard en zijn ze beschikbaar in Foto's. Ze worden echter niet meer overgezet naar je andere apparaten.
Kies in de app Foto's
 op de Mac 'Foto's' > 'Instellingen' en klik vervolgens op 'iCloud'.
op de Mac 'Foto's' > 'Instellingen' en klik vervolgens op 'iCloud'.Schakel het aankruisvak 'iCloud-foto's' uit.
Klik op 'Download' om je foto's in iCloud naar je Mac te downloaden of klik op 'Verwijder van Mac' om alle foto's en video's te verwijderen die niet volledig zijn gedownload.
Deze onderdelen zijn dan nog steeds beschikbaar op je andere apparaten die met iCloud werken.
Nadat je iCloud-foto's hebt uitgeschakeld, zie je de wijzigingen die je in foto's op je Mac aanbrengt niet meer op je andere apparaten. Nieuwe foto's en video's van andere Mac-computers en apparaten worden niet overgezet naar je Mac. Je fotobibliotheek blijft wel aanwezig in iCloud en blijft beschikbaar voor andere apparaten waarop je iCloud-foto's gebruikt.
Als je geen gebruik maakt van iCloud-foto's op de Mac, kun je je Mac synchroniseren met een gekoppelde iPhone of iPad om foto's over te zetten. Zie Foto's synchroniseren tussen je Mac en een iPhone of iPad.
iCloud-foto's niet langer gebruiken op al je Apple computers en andere apparaten
Je kunt het gebruik van iCloud-foto's stopzetten op al je Mac-computers en andere apparaten, zodat er geen onderdelen meer worden gedeeld tussen de apparaten.
Kies op de Mac Apple-menu

Als je je naam niet ziet, klik je op 'Log in met je Apple ID' om in te loggen met je Apple ID of een nieuwe aan te maken.
Klik aan de rechterkant op 'iCloud'.
Klik op de knop 'Beheer', klik op 'Foto's' en klik op 'Schakel uit en verwijder'.
WAARSCHUWING: Als je iCloud-foto's op al je apparaten uitschakelt, worden je foto's en video's na 30 dagen uit iCloud verwijderd. Je kunt ze alleen herstellen als je vóór die tijd op 'Herstel Verwijder foto' klikt.
Nadat je iCloud-foto's hebt geconfigureerd, kun je foto's of albums delen met anderen. Je kunt ook een gedeelde iCloud-fotobibliotheek aanmaken zodat maximaal vijf gezinsleden en vrienden kunnen samenwerken en genieten.
Zie het Apple Support-artikel iCloud-foto's configureren en gebruiken voor meer informatie. Zie het Apple Support-artikel iCloud-foto's configureren en gebruiken op een Windows-pc voor informatie over hoe je iCloud-foto's gebruikt op een Windows-pc.