
Foto's importeren van een camera of telefoon via Foto's op de Mac
Je kunt een camera, iPhone, iPad of ander mobiel apparaat op je Mac aansluiten om je foto's naar de app Foto's te importeren.
Je kunt ook foto's importeren van de geheugenkaart van een camera. Zie Foto's importeren van opslagapparaten en dvd's via Foto's op de Mac.
Foto's importeren van een camera, iPhone of iPad
Sluit een camera, iPhone of iPad aan op je computer.
Controleer of de camera of het apparaat is ingeschakeld en of de camera in de juiste modus staat voor het importeren van foto's.
Raadpleeg de instructies bij de camera voor informatie over de modus die je moet kiezen. Als de camera is voorzien van een sluimerstand, moet je ervoor zorgen dat deze is uitgeschakeld of op een tijdsduur is ingesteld die lang genoeg is om de foto's te downloaden.
Open Foto's (als je dit nog niet hebt gedaan) en klik vervolgens in de navigatiekolom onder 'Apparaten' op het apparaat.
Opmerking: 'Apparaten' wordt alleen in de navigatiekolom weergegeven als er een camera of opslagapparaat is aangesloten.
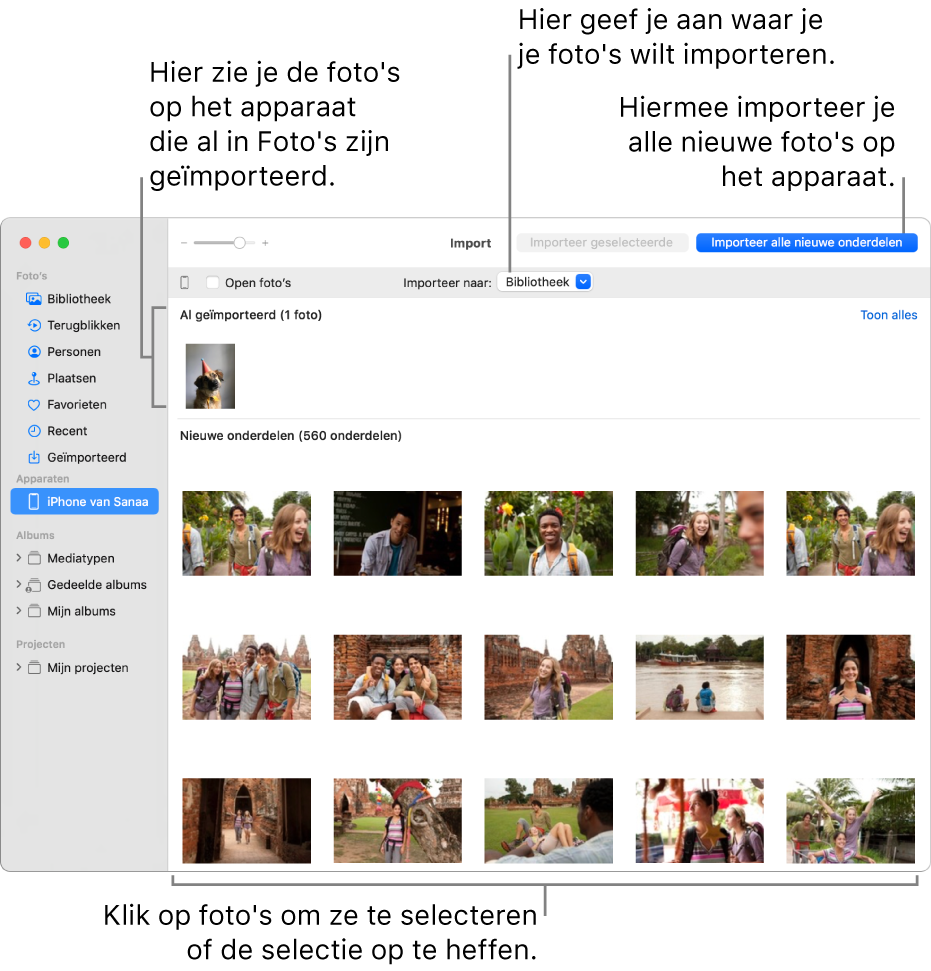
Alle foto's en video's op het apparaat worden in Foto's weergegeven.
Tip: Als je wilt dat Foto's altijd wordt geopend wanneer je dit apparaat aansluit, schakel je het aankruisvak 'Open Foto's' in.
Als je foto's na het importeren van de camera wilt verwijderen, schakel je het aankruisvak 'Verwijder onderdelen' in.
Deze optie is niet beschikbaar voor alle camera's.
Om in te stellen waar de foto's moeten worden geïmporteerd, voer je een van de volgende stappen uit:
Importeren in een bestaand album: Klik op het venstermenu 'Importeer naar' en kies het gewenste album uit de lijst.
Importeren in een nieuw album: Klik op het venstermenu 'Importeer naar', kies 'Nieuw album', voer een naam voor het album in en klik op 'OK'.
Importeren in de Foto's-bibliotheek zonder een album op te geven: Klik op het venstermenu 'Importeer naar' en kies 'Bibliotheek'.
Voer een van de volgende stappen uit:
Alle nieuwe foto's importeren: Klik op 'Importeer alle nieuwe onderdelen'.
Geselecteerde foto's importeren: Klik op de foto's die je wilt importeren en klik op 'Importeer selectie'.
Als je wordt gevraagd of je de foto's na het importeren van je camera wilt verwijderen of wilt bewaren, klik je op 'Verwijder onderdelen' om de foto's te verwijderen of op 'Behoud onderdelen' om ze op de camera te laten staan.
Je foto's worden geïmporteerd in Foto's. Als je het importeren wilt annuleren, klik je op 'Stop import'.
Nadat alle foto's zijn geïmporteerd, koppel je de camera of het apparaat los van je computer.
Als je de foto's niet in een album hebt geïmporteerd, worden ze weergegeven in het album 'Geïmporteerd' in de navigatiekolom. Ze worden ook weergegeven in de andere dagen en maanden in je Foto's-bibliotheek. Klik op 'Bibliotheek' in de navigatiekolom om door de foto's te bladeren. Om geïmporteerde foto's in albums te ordenen, selecteer je foto's in het album 'Geïmporteerd' en sleep je ze naar albums in de navigatiekolom.
Als je foto's hebt gemaakt met een filmcamera, kun je deze in Foto's importeren door de foto's te converteren naar digitale bestanden (met behulp van de app Fotolader en een scanner). Met Continuïteitscamera kun je een foto maken of een formulier of document scannen met de iPhone of iPad die je bij de hand hebt. Je kunt de foto of scan dan direct op de Mac laten weergeven. Zie Foto's en scans invoegen met Continuïteitscamera. Met de app Fotolader kun je ook instellen dat Foto's automatisch wordt geopend wanneer je je camera aansluit. Zie Foto's scannen in Fotolader en Foto's kopiëren in Fotolader.
Tip: Je kunt de datum en tijd van gescande afbeeldingen in Foto's wijzigen. Selecteer hiervoor de afbeelding en kies 'Afbeelding' > 'Wijzig datum en tijd'.
Importeren van een mobiele telefoon of apparaat van een andere fabrikant
Als je een telefoon of ander mobiel apparaat van een andere fabrikant gebruikt, kun je het apparaat mogelijk met een USB-kabel op je computer aansluiten en foto's van de telefoon naar Foto's kopiëren, net als je bij een extern opslagapparaat zou doen.
Opmerking: Sommige telefoons van andere fabrikanten maken mogelijk via een (draadloze) Bluetooth-verbinding verbinding met een computer. Gebruik de app Bluetooth-bestandsuitwisseling om foto's via Bluetooth te importeren.
Breng een verbinding tot stand tussen de telefoon en de computer.
Sleep de foto's naar de interne schijf van de computer.
Voer een van de volgende stappen uit:
Sleep bestanden of mappen van de Finder naar het Foto's-venster.
Sleep bestanden of mappen van de Finder naar het Foto's-symbool in het Dock.
Open Foto's en kies 'Archief' > 'Importeer'. Selecteer de foto's of de map die je wilt importeren en klik op 'Bekijk voor import'. Als je meerdere foto's of video's hebt geselecteerd, selecteer je de foto's of video's die je wilt importeren en klik je op 'Importeer [aantal] geselecteerde' of 'Importeer alles'.
Belangrijk: Je mag een camera of apparaat niet verwijderen terwijl de foto's of video's worden geïmporteerd.