
Door foto's bladeren en foto's weergeven in Foto's op de Mac
In Foto's worden je foto's en video's automatisch op basis van het tijdstip en de locatie geordend in de weergaven 'Momenten', 'Sets' en 'Jaren', zodat je snel de foto's vindt die je zoekt. Een moment bestaat uit een groep foto's en video's die ongeveer op hetzelfde tijdstip en op dezelfde locatie zijn gemaakt, bijvoorbeeld op een middag aan het strand. Een set bestaat uit een groep momenten die bij elkaar horen, bijvoorbeeld een strandvakantie. In de weergave 'Jaren' worden alle foto's bij elkaar geplaatst die in hetzelfde jaar zijn gemaakt. Je kunt je foto's ook afzonderlijk weergeven om meer details te zien en foto's schermvullend weergeven.
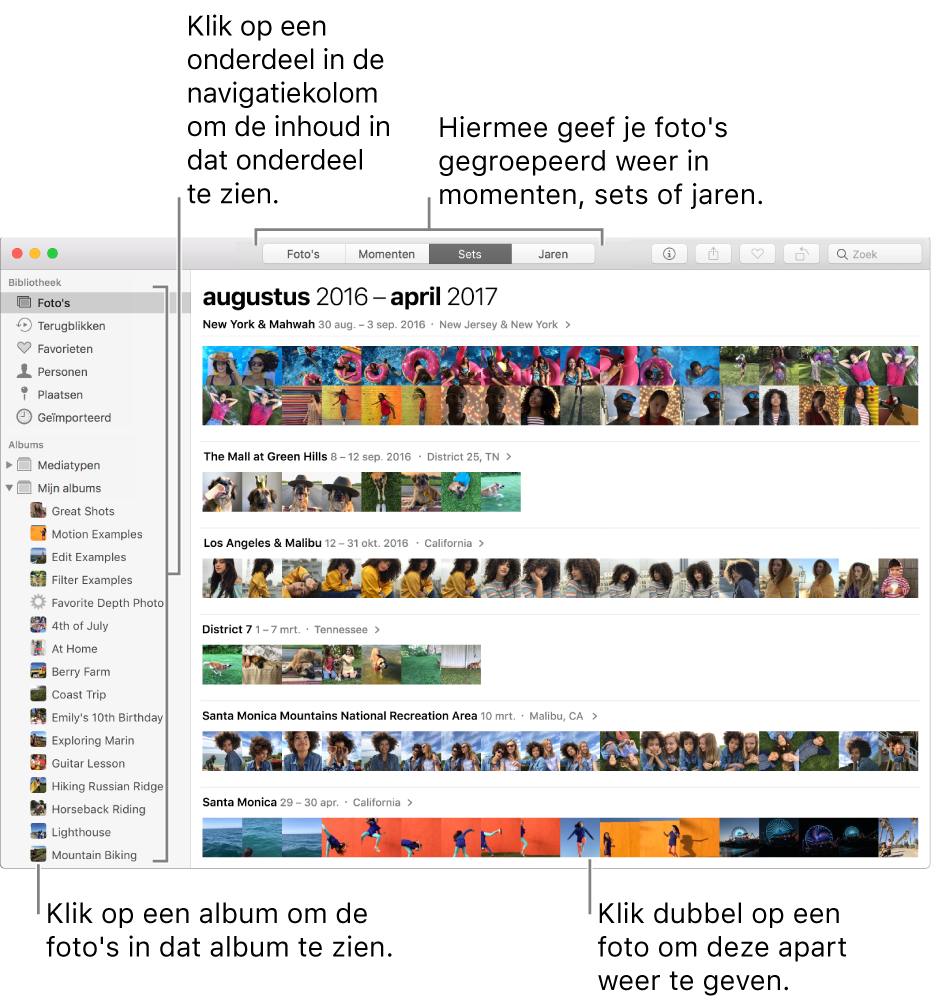
Vraag het aan Siri. Zeg bijvoorbeeld: "Open Foto's". Meer informatie over Siri.
Foto's per moment, set of jaar weergeven
Klik in het programma Foto's
 op de Mac op 'Foto's' in de navigatiekolom en klik vervolgens op 'Momenten', 'Sets' of 'Jaren' in de knoppenbalk.
op de Mac op 'Foto's' in de navigatiekolom en klik vervolgens op 'Momenten', 'Sets' of 'Jaren' in de knoppenbalk.Klik op een moment, set of jaar om de bijbehorende foto's te bekijken.
Op een trackpad kun je twee vingers uit elkaar of naar elkaar toe bewegen op het moment, de set of het jaar om de weergaven te wijzigen.
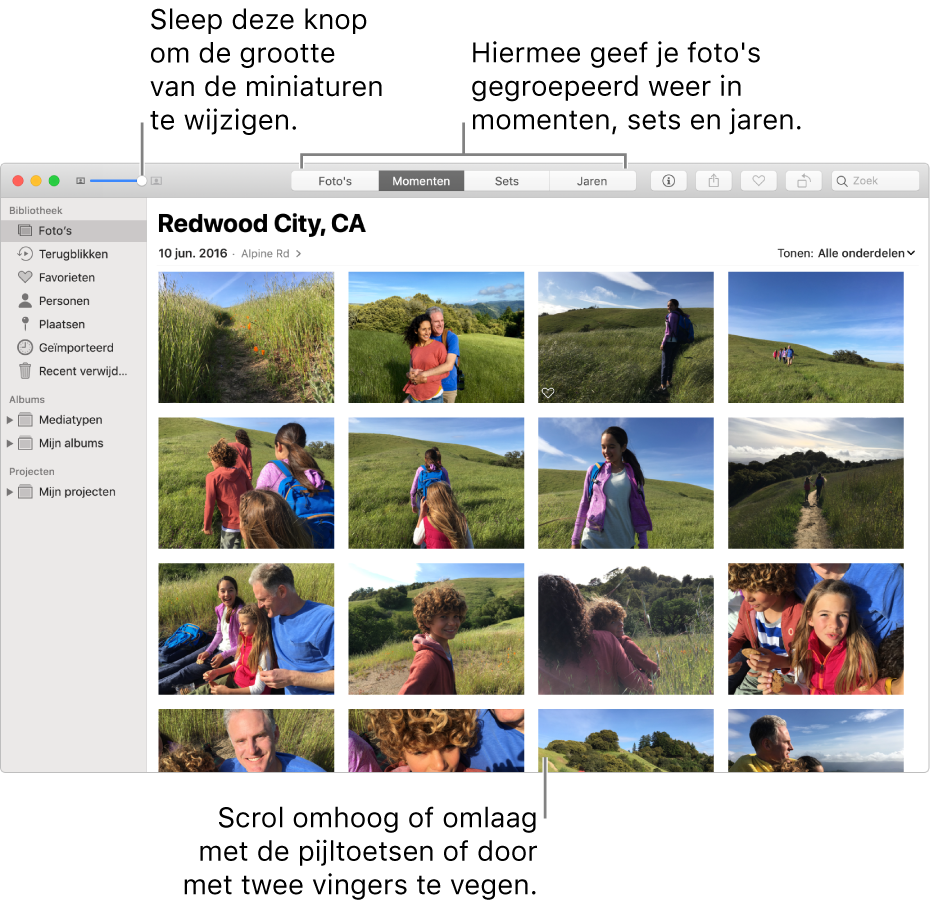
Voer een of meer van de volgende stappen uit:
Omhoog of omlaag scrollen in een moment: Druk op de Pijl-omhoog- of de Pijl-omlaag-toets. Op een trackpad veeg je met twee vingers omhoog of omlaag.
De grootte van miniaturen aanpassen: Sleep de zoomschuifknop of beweeg twee vingers uit elkaar of naar elkaar toe op het trackpad.
Afzonderlijke foto's weergeven
Klik in het programma Foto's
 op de Mac dubbel op een fotominiatuur.
op de Mac dubbel op een fotominiatuur.Tip: Om een geselecteerde miniatuur snel te openen of te sluiten, druk je op de Return-toets.
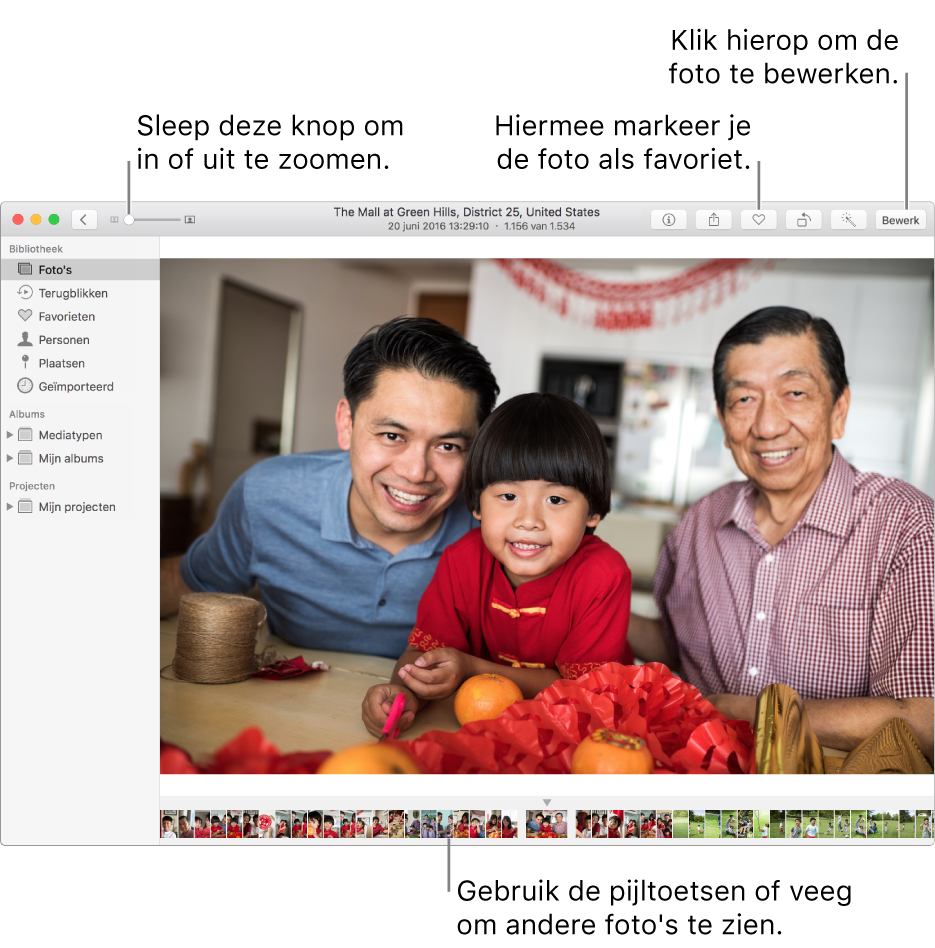
Voer een of meer van de volgende stappen uit:
In- of uitzoomen op een foto: Sleep de zoomschuifknop of beweeg twee vingers uit elkaar of naar elkaar toe op het trackpad. Je kunt de afbeelding waarop je hebt in- of uitgezoomd slepen om de positie van de afbeelding te wijzigen.
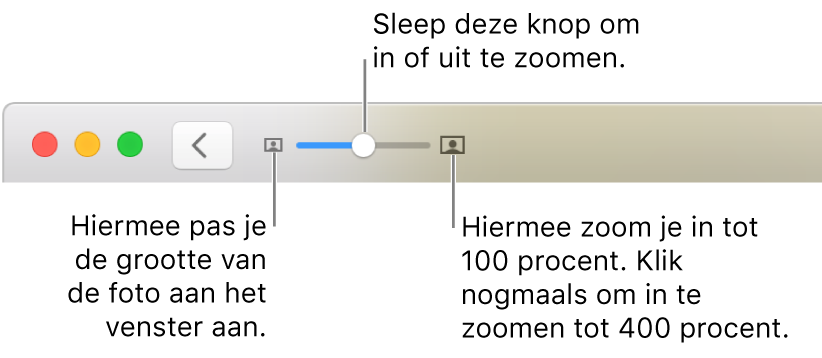
Informatie over een foto weergeven: Klik op de infoknop
 in de knoppenbalk. Zie Titels, beschrijvingen en andere informatie aan foto's toevoegen.
in de knoppenbalk. Zie Titels, beschrijvingen en andere informatie aan foto's toevoegen.Een foto markeren als favoriet: Klik op de favorietenknop
 in de knoppenbalk. De foto wordt weergegeven in het album 'Favorieten'.
in de knoppenbalk. De foto wordt weergegeven in het album 'Favorieten'.De locatie van een foto op een kaart weergeven: Scrol omlaag naar 'Plaatsen'. Klik op 'Toon foto's in de buurt' om andere foto's weer te geven die in de buurt van deze locatie zijn gemaakt. Zie Foto's per locatie weergeven.
Meer foto's van de personen in de foto weergeven: Scrol omlaag naar 'Personen' om te zien wie er in de foto geïdentificeerd zijn. Klik dubbel op het gezicht van een persoon om andere foto's van deze persoon weer te geven. Zie Foto's weergeven op basis van de personen die erop staan.
Verwante foto's weergeven: Scrol omlaag naar 'Verwant' om soortgelijke foto's weer te geven van andere tijdstippen op deze locatie. Klik dubbel op de groep met verwante foto's om deze weer te geven.
Miniaturen van andere foto's in een set of album weergeven: Kies 'Weergave' > 'Toon miniaturen'. Veeg naar links of naar rechts om door de miniaturen te bladeren of druk op de pijltoetsen. Sleep de rand van de miniaturenbalk omhoog of omlaag om de grootte van de miniaturen te wijzigen.
Live Photos afspelen
Met bepaalde iPhone-modellen kun je een zogeheten "Live Photo" maken. Deze bestaat uit een foto en een kort videofragment van net vóór en na de foto.
Klik in het programma Foto's
 op de Mac dubbel op een miniatuur van een Live Photo.
op de Mac dubbel op een miniatuur van een Live Photo.Om de Live Photo af te spelen, druk je op de spatiebalk of plaats je de aanwijzer op de Live Photo-badge.
Tip: Je kunt de aanwijzer ook op een miniatuur van een Live Photo plaatsen om deze af te spelen.
Als je een Force Touch-trackpad hebt, kun je met extra druk op de Live Photo klikken. (Je kunt ook op de fotominiatuur in de Touch Bar klikken.)
Zie Een Live Photo bewerken voor informatie over het bewerken van een Live Photo of het omzetten van een Live Photo in een gewone foto.
Foto's schermvullend weergeven
Kies in het programma Foto's
 op de Mac 'Weergave' > 'Schakel schermvullende weergave in'.
op de Mac 'Weergave' > 'Schakel schermvullende weergave in'.Om een foto schermvullend weer te geven, klik je dubbel op de miniatuur.
Met de pijltoetsen kun je schermvullend door de foto's in een moment of set bladeren.
Om de schermvullende weergave af te sluiten, druk je op de Escape-toets. Je kunt ook de aanwijzer boven in het scherm plaatsen totdat de menubalk wordt weergegeven en vervolgens 'Weergave' > 'Schakel schermvullende weergave uit' kiezen.
Tip: Standaard worden de onderdelen van het Foto's-venster verborgen in de schermvullende weergave, zodat je ongestoord je foto's kunt bekijken. Als je de knoppenbalk en de navigatiekolom in de schermvullende weergave wilt weergeven, kies je 'Weergave' > 'Toon knoppenbalk en navigatiekolom altijd in schermvullende weergave', zodat er een vinkje naast komt te staan.
Foto's verbergen
Je kunt bepaalde foto's verbergen en deze foto's alleen weergeven wanneer je ermee wilt werken.
Klik in het programma Foto's
 op de Mac op 'Foto's' in de navigatiekolom.
op de Mac op 'Foto's' in de navigatiekolom.Selecteer de foto of foto's, kies 'Afbeelding' > 'Verberg [aantal] foto's' en klik op 'Verberg foto's'.
De geselecteerde foto's worden niet meer in je momenten weergegeven maar ze worden niet verwijderd.
Om verborgen foto's weer te geven, kies je 'Weergave' > 'Toon verborgen fotoalbum'. Het album 'Verborgen' wordt bij je andere albums weergegeven. Om foto's in dit album zichtbaar te maken, selecteer je de foto's en kies je 'Maak [aantal] foto's zichtbaar'.
Tip: Je kunt voor de meeste handelingen in Foto's ook toetscombinaties gebruiken. Zie Toetscombinaties voor Foto's voor een lijst met alle toetscombinaties die je kunt gebruiken. Als je Mac een Touch Bar heeft, kun je hiermee ook foto's weergeven en bewerken. Zie Werken met de Touch Bar.