
Foto's ordenen op een pagina in een fotoboek
Wanneer je een fotoboek aanmaakt, wordt automatisch een lay-out aan elke pagina toegewezen en worden er automatisch foto's op de pagina's geplaatst. Je kunt de lay-out van een pagina altijd wijzigen.
De lay-out van een pagina in een fotoboek wijzigen
Klik in de navigatiekolom onder 'Projecten' op een fotoboek.
Klik dubbel op de pagina die je wilt wijzigen.
Klik op de knop 'Opties' onder de pagina die je wilt wijzigen.
Scrol door de beschikbare paginalay-outs en klik op de gewenste lay-out.
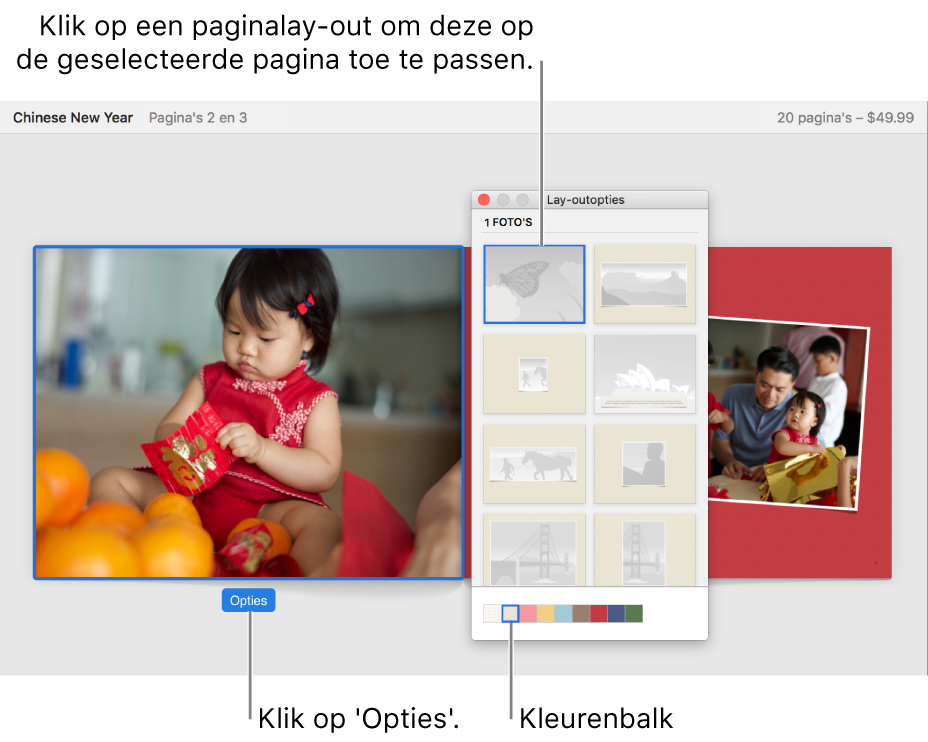
Het boekthema dat je kiest, bepaalt welke paginalay-outs beschikbaar zijn.
Om de achtergrondkleur te wijzigen, klik je op een kleur in de kleurenbalk.
De grootte van een foto in een kader wijzigen
Je kunt een foto groter of kleiner weergeven in een fotokader.
Klik in de navigatiekolom onder 'Projecten' op een fotoboek.
Klik dubbel op de pagina met de foto.
Voer een van de volgende stappen uit:
Het formaat van een foto wijzigen: Klik dubbel op de foto die je wilt wijzigen. Sleep de schuifknop 'Zoom en snij bij' om de foto groter of kleiner te maken. Sleep de foto om deze op een andere positie in het kader weer te geven.
Een foto helemaal weergeven in een kader: Klik met de Control-toets ingedrukt op de foto en kies 'Maak foto passend in kader'. (Deze optie is niet bij alle thema's beschikbaar.)
Als je deze optie kiest, worden er mogelijk witte randen weergegeven aan de lange zijden van de foto, zodat het breedste gedeelte van de foto in het kader past.
Een foto spiegelen in een kader: Klik met de Control-toets ingedrukt op de foto en kies 'Spiegel foto'.
Als je foto's spiegelt, bestaat de kans dat tekst of logo's in de foto omgekeerd (in spiegelbeeld) worden weergegeven.
Een filter of rand toepassen op een foto
Je kunt een filter toepassen op een foto in een fotoboek. Het filter wordt alleen toegepast op de foto in het fotoboek, en niet op andere locaties waar de foto in je fotobibliotheek voorkomt. In sommige paginalay-outs kun je ook randen en bijschriften toevoegen aan foto's.
Klik in de navigatiekolom onder 'Projecten' op een fotoboek.
Klik dubbel op de pagina met de foto.
Klik dubbel op de foto die je wilt wijzigen.
Klik op een filter of een rand om dat filter of die rand toe te passen op de foto. Randopties zijn in sommige thema's niet beschikbaar.

Tip: Als je een foto in een fotoboek wilt roteren, verbeteren, retoucheren of op een andere manier wilt bewerken, klik je op 'Bewerk foto' om de bewerkingsfuncties weer te geven. Alle wijzigingen worden overal toegepast waar de foto wordt gebruikt, dus ook in de Foto's-bibliotheek en in andere projecten waarin die foto voorkomt.
Een foto op de voorgrond of achtergrond plaatsen op een pagina
In sommige paginalay-outs worden overlappende fotokaders gebruikt. Je kunt overlappende foto's ordenen door deze op de voorgrond of achtergrond te plaatsen.
Klik in de navigatiekolom onder 'Projecten' op een fotoboek.
Klik dubbel op de pagina die je wilt wijzigen.
Klik met de Control-toets ingedrukt op de foto en kies 'Plaats op voorgrond' of 'Plaats achteraan'.