
Aan de slag met Foto's op de Mac
Gebruik Foto's op de Mac om je fotoverzameling te bekijken en te ordenen en je beste foto's te zoeken, te perfectioneren en te delen. Zo ga je aan de slag.
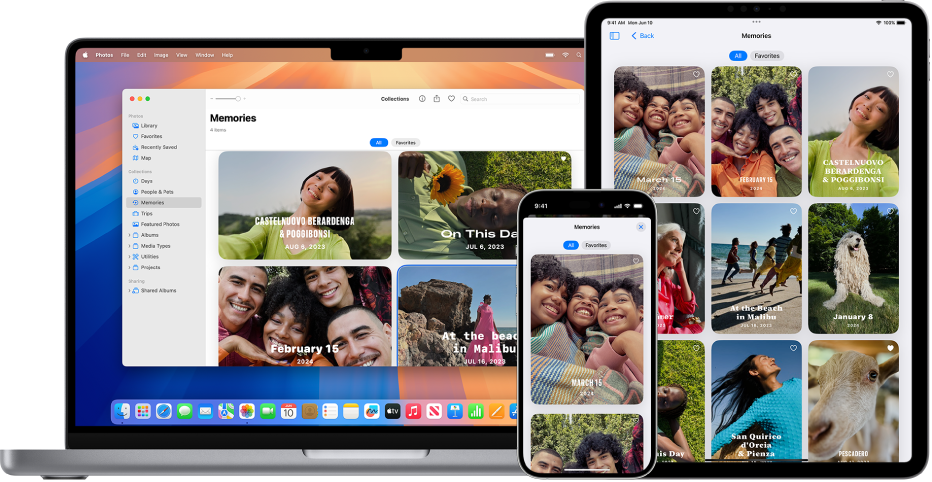
Foto's van iCloud naar je Mac brengen
Als je iCloud gebruikt, schakel je iCloud-foto's in op je Mac, iPhone en iPad om je foto's op al je apparaten te zien. Kies in Foto's op de Mac 'Foto's' > 'Instellingen', klik op 'iCloud' en selecteer 'iCloud-foto's'.
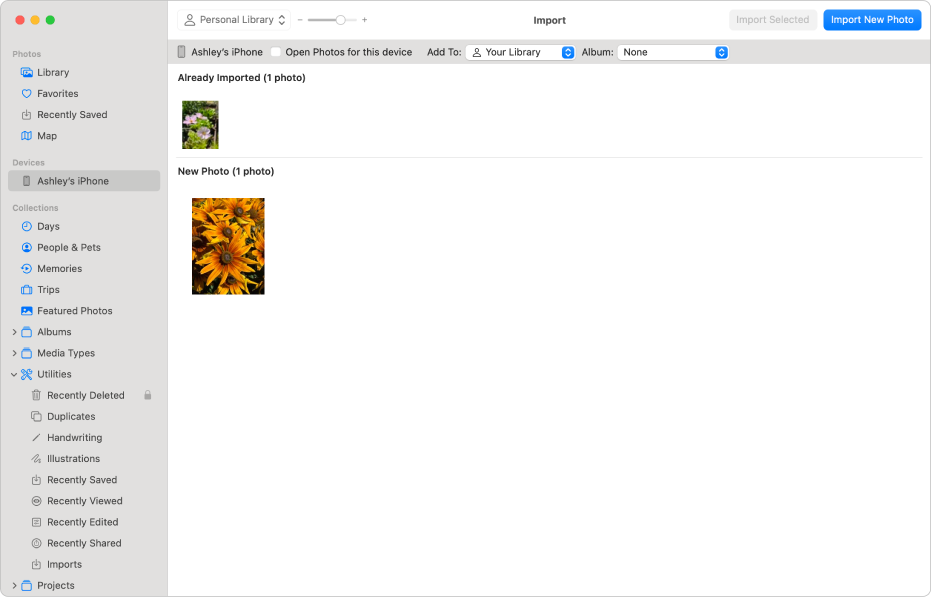
Foto's importeren
Je kunt ook foto's importeren vanaf een iPhone, iPad of camera. Open Foto's op de Mac, sluit je apparaat of camera aan en schakel deze in. Als je importeert van een camera, stel je deze in op het downloaden van foto's. Klik in de navigatiekolom op het apparaat, klik op de foto's die je wilt importeren en klik op 'Importeer [X] geselecteerde'.
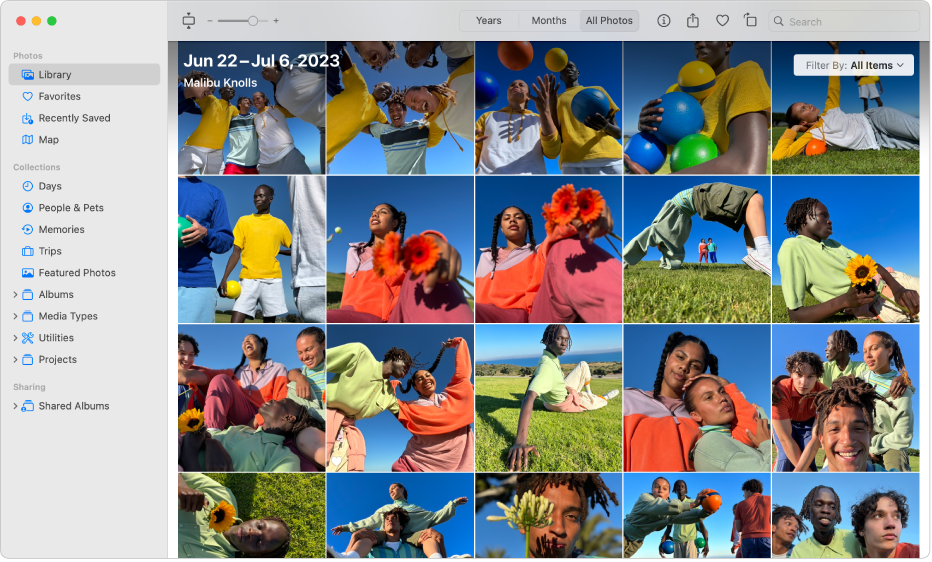
Door je foto's bladeren
Om door je foto's te bladeren op wanneer ze zijn gemaakt, klik je in de navigatiekolom op 'Bibliotheek' en klik je vervolgens in de knoppenbalk op 'Jaren' of 'Maanden'. Of klik op 'Alle foto's' om je volledige bibliotheek te bekijken. Om foto's te bekijken van specifieke personen of foto's die zijn gemaakt op specifieke locaties, klik je in de navigatiekolom op 'Personen en huisdieren' of op 'Kaart'. Je kunt ook op 'Terugblikken' klikken om speciaal voor jou geselecteerde fotoverzamelingen te bekijken die op muziek zijn gezet.
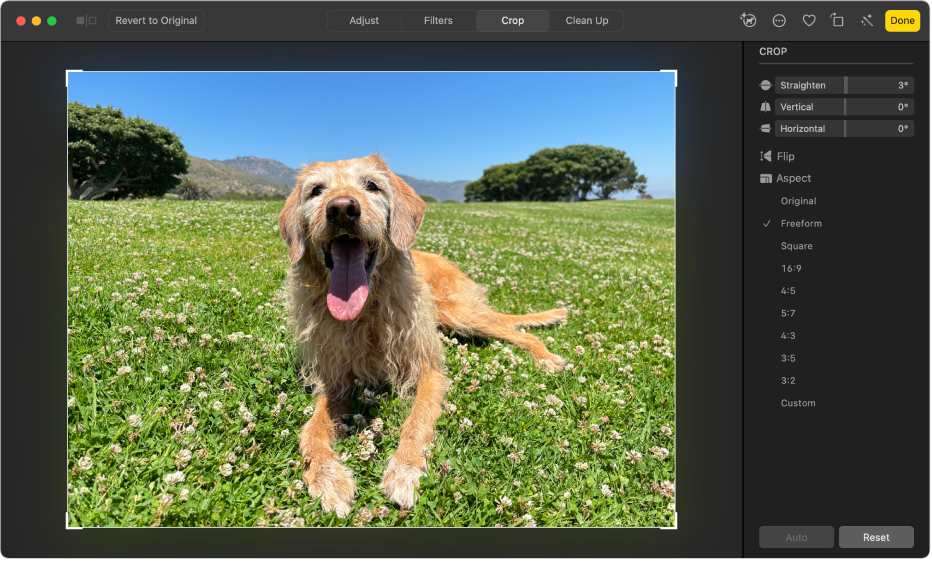
Foto's bijsnijden en rechtmaken
Je kunt foto's bijsnijden om ongewenste delen te verwijderen of foto's die scheef zijn gemaakt, rechtzetten. Klik dubbel op een foto, klik in de knoppenbalk op 'Bewerk' en klik vervolgens op 'Snij bij'. Sleep de selectierechthoek rond het gebied dat je wilt behouden. Sleep de schuifknop 'Maak recht' om de hoek van een foto aan te passen.
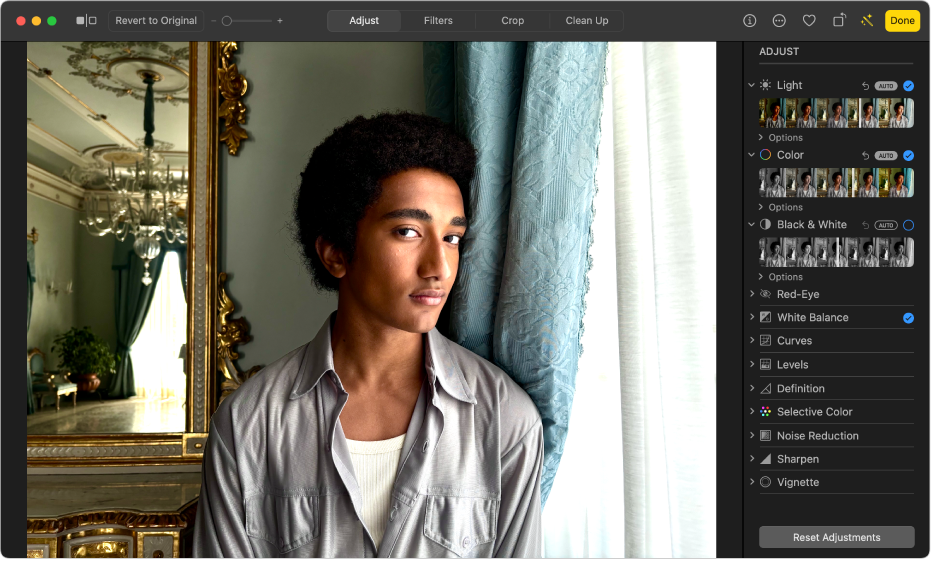
Het uiterlijk van foto's aanpassen
Je kunt snel dingen zoals de helderheid en de kleur van foto's aanpassen. Klik dubbel op een foto en klik vervolgens op 'Bewerk' in de knoppenbalk. Klik op ![]() naast 'Licht' of 'Kleur' en sleep de schuifknop totdat je tevreden bent met het resultaat. Of klik boven de schuifknop op 'Auto' en laat Foto's het werk voor je doen.
naast 'Licht' of 'Kleur' en sleep de schuifknop totdat je tevreden bent met het resultaat. Of klik boven de schuifknop op 'Auto' en laat Foto's het werk voor je doen.
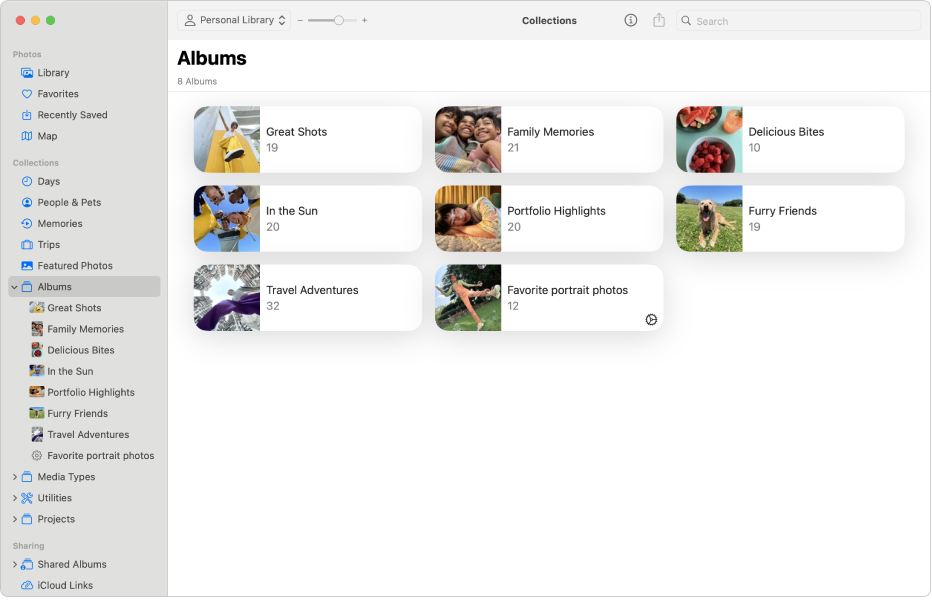
Foto's in albums ordenen
Je kunt albums aanmaken om je foto's te ordenen zoals jij dat wilt. Kies 'Archief' > 'Nieuw album', geef een naam op voor het album en druk op de Return-toets. Om foto's in het album te zetten, klik je in de navigatiekolom op 'Bibliotheek' en sleep je foto's naar het nieuwe album in de navigatiekolom.
Meer weten?