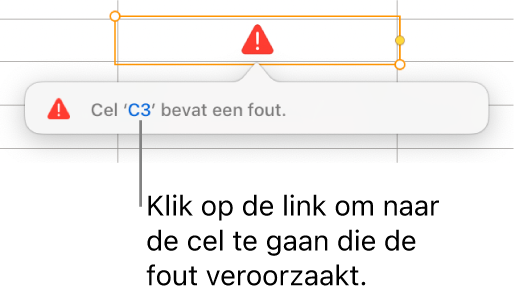Waarden berekenen op basis van gegevens in tabelcellen in Pages op de Mac
Je kunt formule- of functiecellen aanmaken waarmee automatisch berekeningen worden uitgevoerd op de gegevens in de cellen die je selecteert. Je kunt bijvoorbeeld de waarden in twee cellen met elkaar vergelijken, de som of het product van cellen berekenen, enzovoort. Het resultaat van een formule of functie wordt weergegeven in de cel waarin je de formule of functie hebt ingevoerd.
Je kunt ook een van de ruim 250 vooraf gedefinieerde wiskundige functies van Pages gebruiken om formules aan te maken. Je kunt onder meer kiezen uit statistische, financiële en technische functies. Voor sommige van deze functies wordt informatie van het internet opgehaald. Gedetailleerde informatie over elk van deze functies is te vinden in de functiekiezer en in de online Formules en functies Help. De functiekiezer wordt weergegeven wanneer je een isgelijkteken (=) in een cel typt.
Zie Een vergelijking toevoegen met LaTeX of MathML voor meer informatie over het toevoegen van een vergelijking of uitdrukking aan je document zonder een berekening uit te voeren.
Je kunt getalswaarden in formules invoeren om berekeningen te maken, net als met een rekenmachine.
Ga op de Mac naar de Pages-app
 .
.Open een document met een tabel, klik op een lege cel waarin je een formule wilt toevoegen en typ het isgelijkteken (=) om de formule-editor te openen.
Typ de vergelijking die je wilt berekenen door waarden en rekenkundige operatoren (zoals +, -, * en /) op te geven.
Als je bijvoorbeeld het isgelijkteken (=) in de formule-editor typt gevolgd door "1+1", wordt 2 als resultaat in de cel geretourneerd. Je kunt ook haakjes gebruiken: als je 4+6*(3-1) typt, wordt 16 als resultaat in de cel geretourneerd.
Je kunt eenvoudige of complexe rekenkundige formules aanmaken waarmee berekeningen kunnen worden uitgevoerd op de waarden in je tabellen.
Ga op de Mac naar de Pages-app
 .
.Open een document met een tabel, klik op de cel waarin je het resultaat wilt weergeven en typ het isgelijkteken (=).
De formule-editor wordt geopend. Sleep de linkerkant van de formule-editor om de editor te verplaatsen. Je kunt de grootte aanpassen door de randen te slepen.
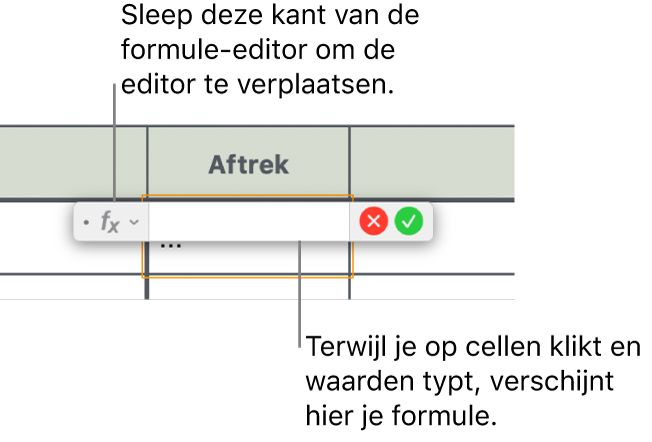
Klik op de cel die je als het eerste argument in je formule wilt gebruiken of typ een waarde (bijvoorbeeld een getal zoals 0 of 5,20).
Typ een rekenkundige operator (bijvoorbeeld +, -, * of /), en selecteer de cel die je als het volgende argument in je formule wilt gebruiken of typ een waarde.
Standaard wordt + ingevoegd tussen celverwijzingen.
Blijf argumenten en operatoren toevoegen totdat de formule compleet is.
Druk op de Return-toets of klik op
 in de formule-editor als je klaar bent.
in de formule-editor als je klaar bent.Als je op
 klikt, verlaat je de formule-editor zonder de aangebrachte wijzigingen te bewaren.
klikt, verlaat je de formule-editor zonder de aangebrachte wijzigingen te bewaren.
Als de formule een fout bevat, verschijnt ![]() in de resultaatcel. Klik erop om het foutbericht weer te geven. Als in het bericht wordt aangegeven dat de fout door een andere cel wordt veroorzaakt, kun je op de celverwijzing klikken om de cel met de fout te selecteren.
in de resultaatcel. Klik erop om het foutbericht weer te geven. Als in het bericht wordt aangegeven dat de fout door een andere cel wordt veroorzaakt, kun je op de celverwijzing klikken om de cel met de fout te selecteren.
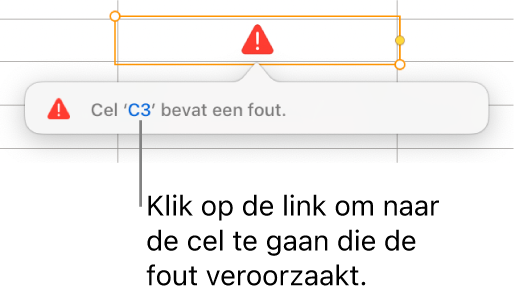
Ga op de Mac naar de Pages-app
 .
.Open een document met een tabel, klik op de cel waarin je het resultaat van de functie wilt weergeven en typ het isgelijkteken (=).
De formule-editor wordt geopend en de functiekiezer wordt aan de rechterkant van het venster weergegeven met een lijst met alle functies. Klik op een functie als je daar hulp bij wilt.
Sleep de linkerkant van de formule-editor om de editor te verplaatsen. Je kunt de grootte aanpassen door de randen te slepen.
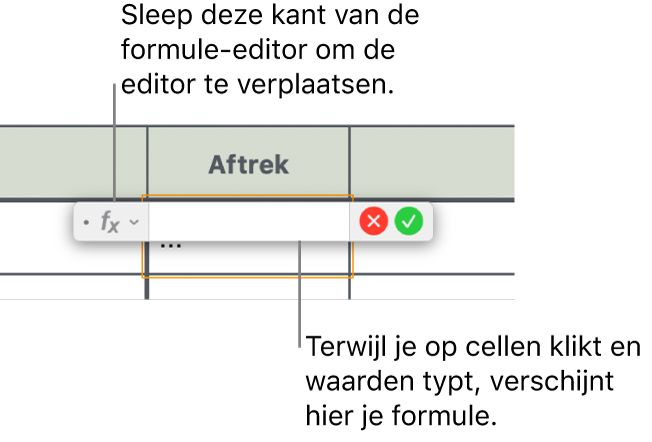
Typ een functienaam (of termen die bij de functie horen, zoals "adres") in het zoekveld boven in de functiekiezer of blader door de beschikbare functies en klik dubbel op de naam van de gewenste functie.
De functie wordt in de formule-editor weergegeven met alle bijbehorende vereiste en optionele argumenten.
Je kunt in de functiekiezer hulp bij de functie krijgen, waarden voor de argumenten kiezen, de formule tijdelijk als tekst weergeven of definitief in tekst omzetten door op pijlen in de formule-editor te klikken (zie hieronder).
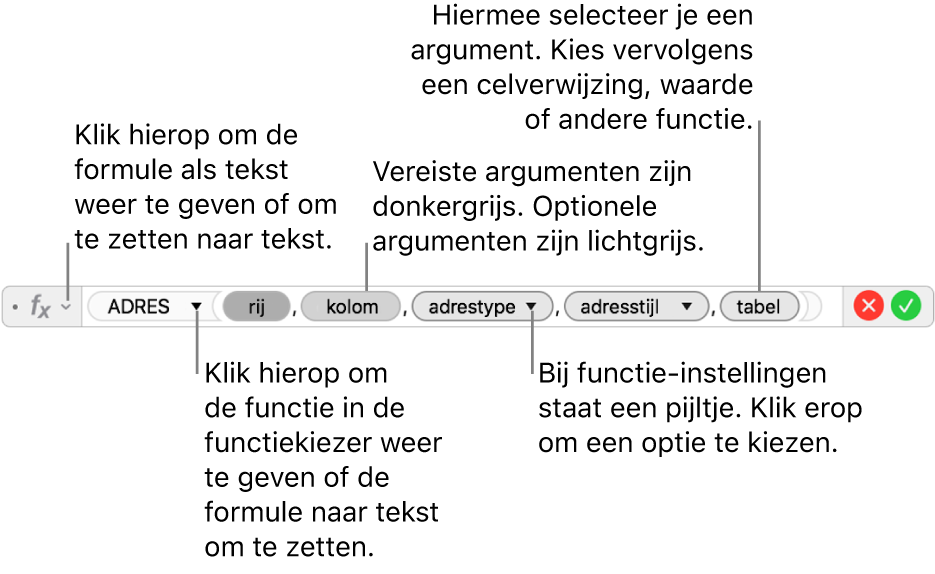
Als je de formule omzet in tekst, wordt de formule-editor gesloten en blijft de tekstversie van de formule in de cel staan.
Selecteer een argument in de functie en voer een waarde in, of selecteer cellen die je in de berekening wilt opnemen door een van de volgende stappen uit te voeren:
Een cel selecteren: Klik op de cel.
Een celbereik selecteren dat meerdere rijen en kolommen beslaat: Sleep over het celbereik dat je wilt opnemen.
De waarden van één rij of kolom toevoegen: Klik op de kolomletter boven de kolom of het rijnummer links van de rij of selecteer alle cellen in de rij of kolom.
Druk op de Return-toets of klik op
 in de formule-editor als je klaar bent.
in de formule-editor als je klaar bent.Als je op
 klikt, verlaat je de formule-editor zonder de aangebrachte wijzigingen te bewaren.
klikt, verlaat je de formule-editor zonder de aangebrachte wijzigingen te bewaren.
Als de formule een fout bevat, verschijnt ![]() in de resultaatcel. Klik erop om het foutbericht weer te geven. Als in het bericht wordt aangegeven dat de fout door een andere cel wordt veroorzaakt, kun je op de celverwijzing klikken om de cel met de fout te selecteren.
in de resultaatcel. Klik erop om het foutbericht weer te geven. Als in het bericht wordt aangegeven dat de fout door een andere cel wordt veroorzaakt, kun je op de celverwijzing klikken om de cel met de fout te selecteren.
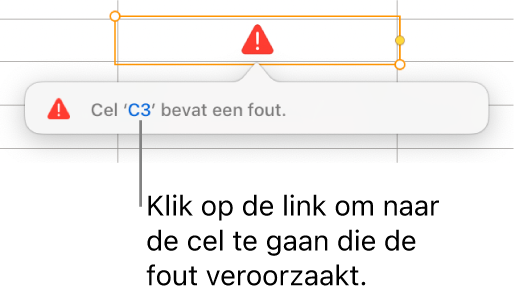
Je kunt vergelijkingsoperatoren gebruiken om te controleren of de waarden in twee cellen gelijk zijn of dat de ene waarde groter of kleiner is dan de andere waarde. Hiervoor moet je in een cel een instructie samenstellen, bijvoorbeeld A1 > A2, wat betekent dat de waarde in cel A1 groter is dan de waarde in cel A2. Het resultaat van de vergelijkingsoperator wordt uitgedrukt als 'waar' of 'onwaar'.
Ga op de Mac naar de Pages-app
 .
.Open een document met een tabel, klik op de cel waarin je het vergelijkingsresultaat wilt weergeven en typ het isgelijkteken (=).
De formule-editor wordt geopend. Sleep de linkerkant van de formule-editor om de editor te verplaatsen. Je kunt de grootte aanpassen door de randen te slepen.
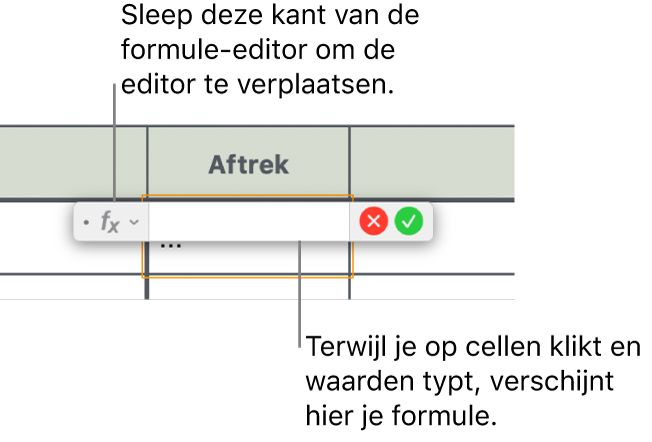
Klik op een cel waarvan je de waarde wilt vergelijken of typ een waarde voor de vergelijking.
Typ een vergelijkingsoperator (>, >=, =, <>, <, of <=) en selecteer de cel waarvan je de waarde wilt vergelijken of typ een waarde voor de vergelijking.
Druk op de Return-toets of klik op
 in de formule-editor als je klaar bent.
in de formule-editor als je klaar bent.Als je op
 klikt, verlaat je de formule-editor zonder de aangebrachte wijzigingen te bewaren.
klikt, verlaat je de formule-editor zonder de aangebrachte wijzigingen te bewaren.
Als de formule een fout bevat, verschijnt ![]() in de resultaatcel. Klik erop om het foutbericht weer te geven. Als in het bericht wordt aangegeven dat de fout door een andere cel wordt veroorzaakt, kun je op de celverwijzing klikken om de cel met de fout te selecteren.
in de resultaatcel. Klik erop om het foutbericht weer te geven. Als in het bericht wordt aangegeven dat de fout door een andere cel wordt veroorzaakt, kun je op de celverwijzing klikken om de cel met de fout te selecteren.
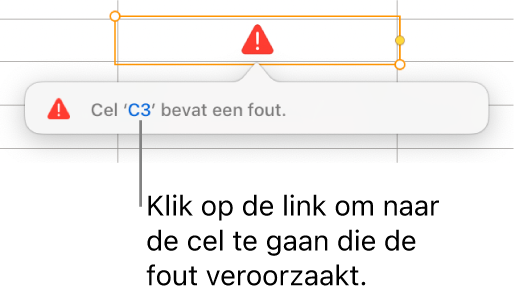
In je formules kun je verwijzingen naar cellen, een celbereik en gehele kolommen of rijen met gegevens opnemen, waaronder cellen in andere tabellen en op andere pagina's. De waarden in de cellen waarnaar wordt verwezen, worden gebruikt om het resultaat van de formule te berekenen. Als je bijvoorbeeld "A1" in een formule opneemt, verwijst deze naar de waarde in cel A1 (de cel in kolom A en rij 1).
In onderstaande voorbeelden zie je het gebruik van celverwijzingen in formules.
Als het bereik waarnaar wordt verwezen uit meerdere cellen bestaat, worden de begin- en eindcel met een dubbele punt van elkaar gescheiden.
AANTAL(A3:D7)
Als naar een cel in een andere tabel wordt verwezen, moet de verwijzing de naam van die tabel bevatten.
Tabel 2::B2
Tussen de tabeltitel en celverwijzing moeten twee dubbele punten worden geplaatst (::). Als je voor een formule een cel in een andere tabel selecteert, wordt de naam van de tabel automatisch in de formule opgenomen.
Als je naar een kolom wilt verwijzen, kun je de kolomletter gebruiken. In onderstaande formule wordt het totaal van de cellen in de derde kolom berekend:
SOM(C)
Als je naar een rij wilt verwijzen, kun je het rijnummer gebruiken. In onderstaande formule wordt het totaal van de cellen in de eerste rij berekend:
SOM(1:1)
Als je naar een rij of kolom met koptekst wilt verwijzen, kun je de naam van de kop gebruiken. Met onderstaande formule wordt het totaal van alle cellen in de rij met de kop "Opbrengst" berekend:
SOM(Opbrengst)
Met onderstaande formule wordt de som van de kolom 'Aantal gasten' vermenigvuldigd met de waarde in cel B2 in een andere tabel.
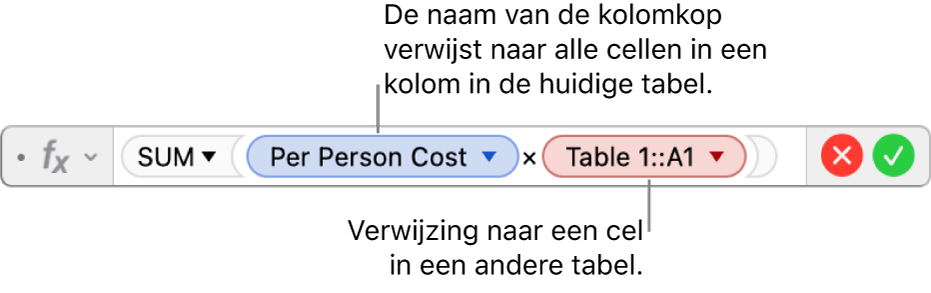
Je kunt rij- en kolomverwijzingen in een formule absoluut maken, zodat je dezelfde formule ook elders kunt gebruiken zonder dat de celverwijzingen worden gewijzigd.
Als je de rij- of kolomverwijzingen niet behoudt, worden de verwijzingen relatief aangepast ten opzichte van de nieuwe locatie van de formule wanneer je de formule verplaatst (door de formule te knippen en te plakken of door nieuwe rijen en kolommen toe te voegen).
Ga op de Mac naar de Pages-app
 .
.Open een document met een tabel en klik dubbel op de resultaatcel met de formule die je wilt wijzigen.
De formule-editor wordt geopend en de functies worden weergegeven. Sleep de linkerkant van de formule-editor om de editor te verplaatsen.
Klik op het driehoekje op het token waarmee het celbereik wordt aangegeven dat je wilt behouden.
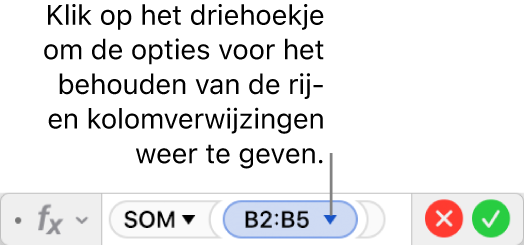
Selecteer 'Behoud rij' of 'Behoud kolom' voor de begin- of eindadressen van het geselecteerde bereik.
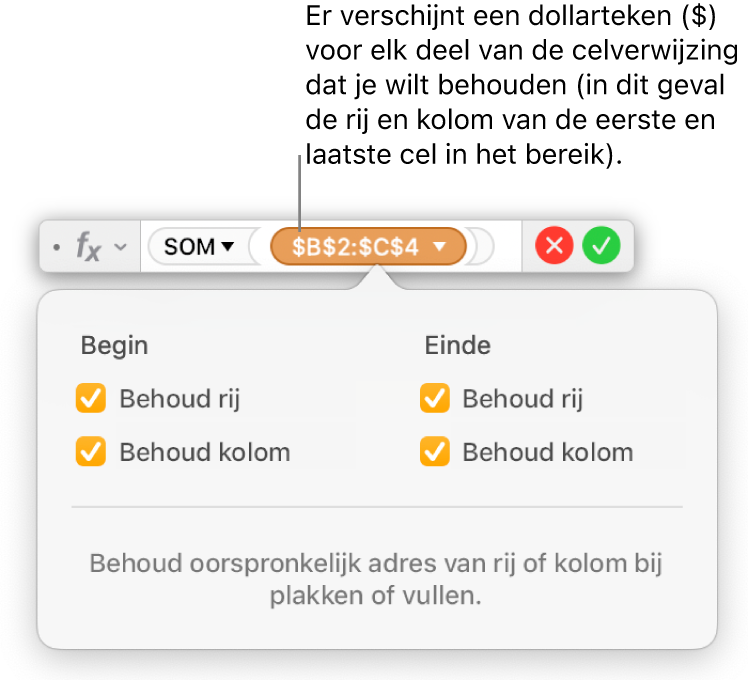
Druk op de Return-toets of klik op
 in de formule-editor als je klaar bent.
in de formule-editor als je klaar bent.Als je op
 klikt, verlaat je de formule-editor zonder de aangebrachte wijzigingen te bewaren.
klikt, verlaat je de formule-editor zonder de aangebrachte wijzigingen te bewaren.
Je kunt een bestaande formule wijzigen, zodat deze naar andere cellen verwijst.
Ga op de Mac naar de Pages-app
 .
.Open een document met een tabel en klik dubbel op de resultaatcel met de formule die je wilt wijzigen.
De formule-editor wordt geopend en de formule wordt weergegeven. Sleep de linkerkant van de formule-editor om de editor te verplaatsen.
Voer een of meer van de volgende stappen uit:
De celverwijzingen wijzigen: Selecteer de bestaande celadressen die je wilt wijzigen en selecteer de nieuwe cellen.
Celverwijzingen verwijderen: Plaats het invoegpunt in het argumentgebied voor de formule, selecteer de ongewenste celverwijzingen en druk op de Delete-toets op het toetsenbord.
Meer celverwijzingen toevoegen: Plaats het invoegpunt in het argumentgebied voor de formule en selecteer vervolgens de nieuwe cellen die je wilt toevoegen.
Druk op de Return-toets of klik op
 in de formule-editor als je klaar bent.
in de formule-editor als je klaar bent.Als je op
 klikt, verlaat je de formule-editor zonder de aangebrachte wijzigingen te bewaren.
klikt, verlaat je de formule-editor zonder de aangebrachte wijzigingen te bewaren.
Als de formule een fout bevat, verschijnt ![]() in de resultaatcel. Klik erop om het foutbericht weer te geven. Als in het bericht wordt aangegeven dat de fout door een andere cel wordt veroorzaakt, kun je op de celverwijzing klikken om de cel met de fout te selecteren.
in de resultaatcel. Klik erop om het foutbericht weer te geven. Als in het bericht wordt aangegeven dat de fout door een andere cel wordt veroorzaakt, kun je op de celverwijzing klikken om de cel met de fout te selecteren.