Gebruikershandleiding Pages voor de Mac
- Welkom
- Nieuw in Pages 14.0
-
- Het lettertype of de lettergrootte wijzigen
- Een standaardlettertype instellen
- Vet, cursief, onderstrepen en doorhalen
- De kleur van tekst wijzigen
- Een schaduw of contour aan tekst toevoegen
- Hoofdlettergebruik van tekst wijzigen
- Tekststijlen kopiëren en plakken
- Een markering toevoegen aan tekst
- Koppeltekens, streepjes en aanhalingstekens opmaken
-
- Een document versturen
- Een boek op Apple Books publiceren
-
- Informatie over samenwerking
- Anderen uitnodigen om samen te werken
- Samenwerken aan een gedeeld document
- De nieuwste activiteit in een gedeeld document bekijken
- De instellingen van een gedeeld document wijzigen
- Een document niet meer delen
- Gedeelde mappen en samenwerking
- Box gebruiken om samen te werken
-
- iCloud Drive gebruiken in Pages
- Exporteren naar Word, pdf of een andere bestandsstructuur
- Een iBooks Author-boek openen in Pages
- Een document kleiner maken
- Een groot document als pakketbestand bewaren
- Een eerdere versie van een document herstellen
- Een document verplaatsen
- Een document verwijderen
- Een document vergrendelen
- Een document met een wachtwoord beveiligen
- Aangepaste sjablonen aanmaken en beheren
- Copyright

Watermerken en achtergrondobjecten toevoegen in Pages op de Mac
Je kunt tekst, watermerken, logo's of andere afbeeldingen toevoegen om die op dezelfde plaats in de achtergrond van elke pagina van je document te laten verschijnen. Deze terugkerende elementen worden sectielay-outobjecten genoemd. Hoe transparanter je het object maakt, hoe verder het object vervaagt in de achtergrond achter de inhoud van het document.
Als je document is onderverdeeld in secties, kun je aan elke sectie andere sectielay-outobjecten toevoegen.
Een watermerk (sectielay-outobject) toevoegen
Klik op een van de objectknoppen in de knoppenbalk om een tekstvak, vorm of afbeelding toe te voegen aan een pagina in de sectie. Sleep het object vervolgens naar de locatie waar je het op elke pagina wilt laten weergeven.
Als je een tekstvak toevoegt, typ je de gewenste tekst.
Klik op de tab 'Stijl' in de navigatiekolom 'Opmaak'
 .
.Sleep de schuifknop 'Ondoorzichtigheid' om het object meer of minder transparant (doorzichtig) te maken.
Pas het formaat en de positie van het object op de pagina aan.
Kies 'Orden' > 'Sectielay-outs' > 'Verplaats object naar sectielay-out' (uit het Orden-menu boven in het scherm).
Het object wordt naar de achtergrond van elke pagina in de sectie verplaatst.
Sectielay-outobjecten worden standaard vergrendeld (niet-selecteerbaar gemaakt).
Een sectielay-outobject wijzigen of verwijderen
Als je een sectielay-outobject wilt wijzigen of verwijderen, moet je het eerst selecteerbaar maken.
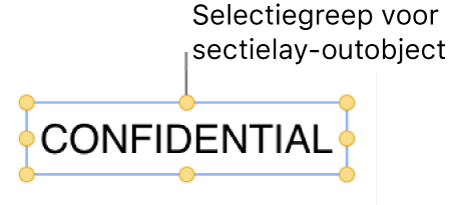
Kies 'Orden' > 'Sectielay-outs' > 'Maak lay-outobjecten selecteerbaar' (uit het Orden-menu boven in het scherm).
Selecteer het sectielay-outobject en voer een van de volgende stappen uit:
Het object volledig verwijderen: Druk op de Delete-toets.
Sectielay-outobjecten vergrendelen na wijzigen: Schakel 'Maak lay-outobjecten selecteerbaar' uit, zodat sectielay-outobjecten niet per ongeluk kunnen worden verplaatst of verwijderd.
Het object behouden maar verwijderen als sectielay-outobject: Kies 'Orden' > 'Sectielay-outs' > 'Verplaats object naar pagina'.