
Samenwerken aan een gedeeld Pages-document op de Mac
Zowel de eigenaar als de uitgenodigde deelnemers die aan een gedeeld document meewerken, kunnen na het openen van het document onder andere in realtime de wijzigingen van anderen zien en snel naar de locatie in het document gaan waar wijzigingen worden aangebracht.
Een samenwerkingsuitnodiging accepteren
Wanneer je op een link naar een gedeeld document klikt, wordt door een aantal factoren bepaald waar het gedeelde document wordt geopend (bijvoorbeeld in Pages voor iCloud of in Pages op de Mac): de toegang en de bevoegdheden die de eigenaar heeft ingesteld, de Pages- en macOS-versie die op je computer zijn geïnstalleerd en of je iCloud Drive gebruikt.
Controleer voordat je de uitnodigingslink opent of je apparaat aan de minimale systeemvereisten voor samenwerking voldoet.
Klik op de link in de e-mail, het bericht of de publicatie die je hebt ontvangen en volg de instructies die verschijnen.
Als je bent uitgenodigd via een e-mailadres of telefoonnummer dat niet aan je Apple ID is gekoppeld, kun je de instructies volgen om dat e-mailadres of telefoonnummer aan je Apple ID toe te voegen.
Opmerking: Als je geen ander e-mailadres aan je Apple ID wilt koppelen, kun je de eigenaar van het gedeelde document vragen om je nogmaals uit te nodigen via een e-mailadres of telefoonnummer dat al aan je Apple ID is gekoppeld.
Samenwerken aan een gedeeld document
Open het gedeelde document.
Als je het document al eerder hebt geopend, zoek je het document in de map 'Pages' op iCloud Drive. Als je het document niet ziet, klik je op de link in de uitnodiging die je hebt ontvangen en log je in met je Apple ID als je daarom wordt gevraagd.
Zie Een samenwerkingsuitnodiging accepteren als je het document niet kunt openen.
Wijzig het document.
Wijzigingen die jij en anderen in het document aanbrengen, worden in realtime weergegeven. Cursors en selecties van tekst en objecten in verschillende kleuren geven aan waar anderen op dat moment wijzigingen aanbrengen. Plaats de aanwijzer op een cursor om te zien wie de wijziging aanbrengt.
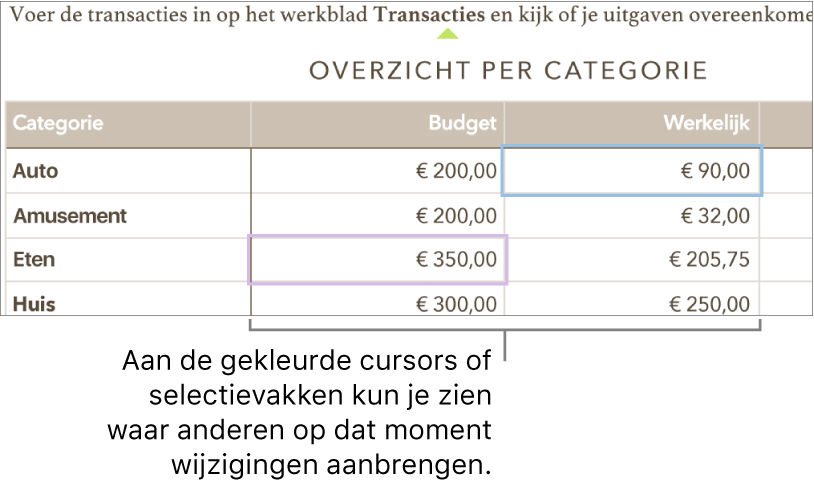
Als er conflicten zijn, verschijnt er een dialoogvenster waarin je de versie kunt kiezen die je wilt bewaren. Als je meerdere versies bewaart, blijft het recentste document de gedeelde versie.
Een document offline wijzigen
Als de knop voor samenwerking verandert in een wolk met een schuine streep erdoorheen, is het apparaat offline.
Je kunt verder werken aan het document. Zodra je weer online bent, worden de wijzigingen automatisch naar iCloud geüpload.
Ook kun je dan de nieuwste activiteit in het gedeelde document bekijken.
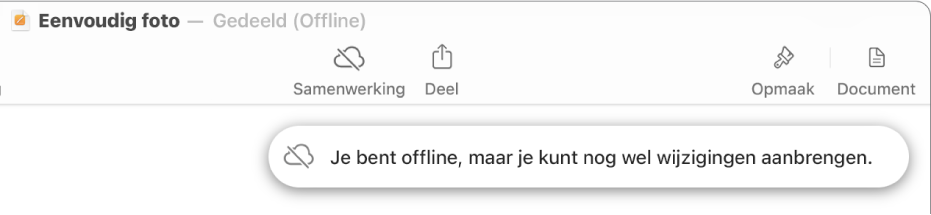
Houd rekening met het volgende wanneer je een gedeeld document wijzigt terwijl je offline bent:
Als je niet zeker weet of je wijzigingen zijn gesynchroniseerd, kun je de status ervan controleren. Kies 'Weergave' > 'Toon synchronisatiestatus' (uit het Weergave-menu boven in het scherm).
Als andere deelnemers die online zijn, objecten verwijderen die jij aan het wijzigen bent, zijn je wijzigingen uit het document verdwenen zodra je weer online bent.
Meer informatie vind je in het gedeelte Offline wijzigen in het Apple Support-artikel Over samenwerking voor Pages, Numbers en Keynote.
Je afmelden bij een gedeeld document
Als je geen toegang meer wilt hebben tot een document dat met jou is gedeeld, kun je jezelf van de deelnemerslijst verwijderen.
Klik in een gedeeld document op
 in de knoppenbalk en klik vervolgens op 'Beheer gedeeld document'.
in de knoppenbalk en klik vervolgens op 'Beheer gedeeld document'.Plaats de aanwijzer op jouw naam in de deelnemerslijst, klik op
 en kies 'Verwijder mij'.
en kies 'Verwijder mij'. Klik op 'Gereed'.
Wanneer je naam uit de deelnemerslijst wordt verwijderd, wordt ook het document van je iCloud Drive verwijderd. Als je het document later weer wilt openen, kun je de oorspronkelijke link gebruiken.
Opmerking: Niet alle functies van Pages zijn beschikbaar voor een document dat met anderen wordt gedeeld. Zie het Apple Support-artikel Over samenwerking voor Pages, Numbers en Keynote.