
De documentweergave wijzigen in Pages op de Mac
Je kunt de paginaweergave wijzigen om het document waarin je werkt groter of kleiner weer te geven. Ook kun je een document schermvullend weergeven of twee pagina's als paginacombinatie naast elkaar weergeven.
Daarnaast kun je aangeven hoe je aan meerdere Pages-documenten tegelijk wilt werken: door ze allemaal tegelijk op het scherm geopend te houden of door ze in tabbladen te openen waar je via de tabbladbalk snel toegang toe hebt.
In- of uitzoomen in een document
Je kunt de weergave van je document vergroten (inzoomen) of verkleinen (uitzoomen). Zo kun je bijvoorbeeld inzoomen om precies te zien waar je een bijschrift wilt plaatsen, of uitzoomen om de lay-out van je document aan te passen.
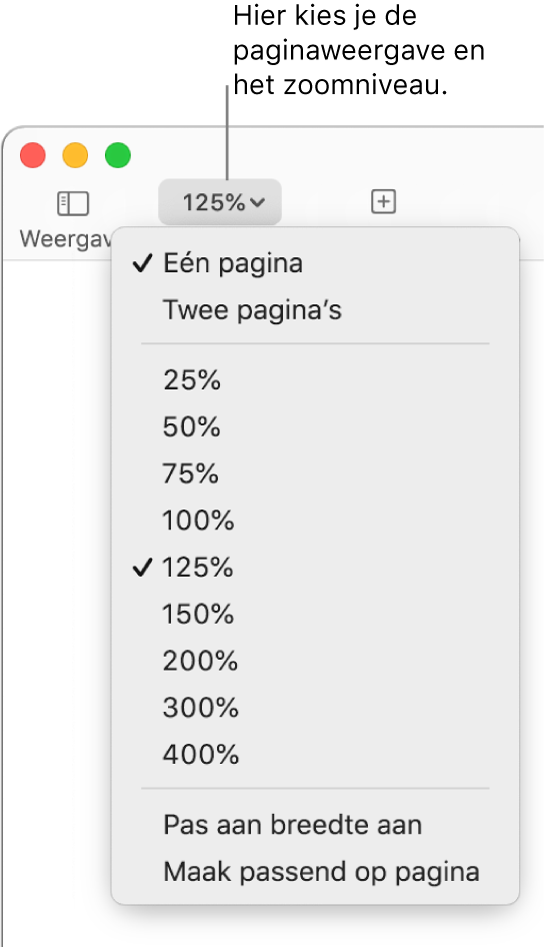
Klik op het venstermenu 'Zoom' in de knoppenbalk.
Kies een optie:
Een percentage: De documentweergave wordt tot het opgegeven percentage vergroot of verkleind.
'Pas aan breedte aan' of 'Maak passend op pagina': Wanneer 'Eén pagina' is geselecteerd, wordt met de optie 'Pas aan breedte aan' de weergave van de pagina aangepast aan de breedte van het documentvenster. Met de optie 'Maak passend op pagina' wordt in de meeste gevallen de hele pagina in het documentvenster weergegeven.
'Pas aan paginabreedte aan' of 'Pas aan paginacombinatie aan': Wanneer 'Twee pagina's' is geselecteerd, wordt met de optie 'Pas aan paginabreedte aan' de weergave van één pagina aangepast aan de breedte van het documentvenster (scrol horizontaal om ook de andere pagina te zien). Met de optie 'Pas aan paginacombinatie aan' wordt de weergave van beide pagina's aangepast aan de breedte van het documentvenster.
Het standaardzoomniveau instellen
Standaard worden Pages-documenten op 125 procent weergegeven, maar die instelling kun je aanpassen.
Kies 'Pages' > 'Instellingen' (uit het Pages-menu boven in het scherm).
Klik boven in het instellingenvenster op 'Algemeen', klik op het venstermenu 'Standaardweergave' en kies een percentage.
Een document schermvullend weergeven
Je kunt het Pages-venster vergroten, zodat het document het hele beeldscherm vult.
Voer een van de volgende stappen uit:
Klik op de groene knop linksboven in het Pages-venster.
Kies 'Weergave' > 'Schermvullende weergave' (uit het Weergave-menu boven in het scherm).
Om de Pages-menubalk en andere regelaars te bekijken, verplaats je de aanwijzer naar boven in het scherm.
Om naar de normale weergave terug te keren, voer je een van de volgende stappen uit:
Plaats de aanwijzer boven in het scherm en klik op de groene knop.
Kies 'Weergave' > 'Schakel schermvullende weergave uit'.
Druk op de Esc-toets (Escape) op het toetsenbord.
Tip: Wanneer je meerdere documenten in de schermvullende weergave opent, worden deze in tabbladen en niet in aparte vensters geopend. Je kunt dan naar een ander document gaan door op de bijbehorende tab in de tabbladbalk te klikken. Om alle documenten in plaats daarvan in aparte vensters te openen, voer je een van de volgende stappen uit:
macOS Ventura 13 of nieuwer: Kies
 > 'Systeeminstellingen' en klik op 'Bureaublad en Dock'. Klik op het venstermenu 'Open documenten in tabbladen' en kies 'Nooit'.
> 'Systeeminstellingen' en klik op 'Bureaublad en Dock'. Klik op het venstermenu 'Open documenten in tabbladen' en kies 'Nooit'.macOS 12 of ouder: Kies
 > 'Systeemvoorkeuren' en klik op 'Algemeen'. Klik op het venstermenu 'Gebruik bij voorkeur tabbladen' en kies 'nooit'.
> 'Systeemvoorkeuren' en klik op 'Algemeen'. Klik op het venstermenu 'Gebruik bij voorkeur tabbladen' en kies 'nooit'.
Pagina's in een document naast elkaar weergeven
Je kunt twee pagina's naast elkaar weergeven in het document waarin je werkt. Dit is met name handig als het document naast elkaar liggende pagina's bevat (waarvoor specifiek is aangegeven wat de linker- en wat de rechterpagina is).
Klik op het venstermenu 'Zoom' in de knoppenbalk en kies 'Twee pagina's'.
Voer een of meer van de volgende stappen uit om de paginaweergave aan te passen:
De pagina's passend maken in het documentvenster: Klik op het venstermenu 'Zoom' en kies 'Pas aan paginacombinatie aan'.
De pagina's groter of kleiner weergeven: Klik op het venstermenu 'Zoom' en kies een percentage of kies 'Pas aan paginabreedte aan'. Hierbij wordt de weergave van één pagina aangepast aan de breedte van het documentvenster.
Afhankelijk van het gekozen zoompercentage moet je mogelijk horizontaal scrollen om beide pagina's te zien.
Om slechts één pagina weer te geven, klik je op het venstermenu 'Zoom' en kies je 'Eén pagina'.
Documenten in de schermvullende weergave in aparte vensters openen
Wanneer je meerdere documenten in de schermvullende weergave opent, worden deze in tabbladen en niet in aparte vensters geopend. Je kunt dan naar een ander document gaan door op de bijbehorende tab in de tabbladbalk te klikken. Om alle documenten in plaats daarvan in aparte vensters te openen, voer je een van de volgende stappen uit:
macOS Ventura 13 of nieuwer: Kies
 > 'Systeeminstellingen' en klik op 'Bureaublad en Dock'. Klik op het venstermenu 'Open documenten in tabbladen' en kies 'Nooit'.
> 'Systeeminstellingen' en klik op 'Bureaublad en Dock'. Klik op het venstermenu 'Open documenten in tabbladen' en kies 'Nooit'.macOS 12 of ouder: Kies
 > 'Systeemvoorkeuren' en klik op 'Algemeen'. Klik op het venstermenu 'Gebruik bij voorkeur tabbladen' en kies 'nooit'.
> 'Systeemvoorkeuren' en klik op 'Algemeen'. Klik op het venstermenu 'Gebruik bij voorkeur tabbladen' en kies 'nooit'.
Om slechts één pagina weer te geven, klik je op het venstermenu 'Zoom' en kies je 'Eén pagina'.
Geopende documenten in tabbladen of naast elkaar weergeven
Wanneer je in meerdere documenten werkt, kun je deze beter in tabbladen dan in aparte vensters openen. Je kunt dan snel naar een ander document gaan zonder dat het hele scherm vol staat met geopende documenten. Wil je twee documenten tegelijk bekijken, dan kun je een document eenvoudig uit een tabblad verplaatsen.
Voer een van de volgende stappen uit:
macOS Ventura 13 of nieuwer: Kies
 > 'Systeeminstellingen', klik op 'Bureaublad en Dock', klik op het venstermenu 'Open documenten in tabbladen' en kies 'Altijd'.
> 'Systeeminstellingen', klik op 'Bureaublad en Dock', klik op het venstermenu 'Open documenten in tabbladen' en kies 'Altijd'.macOS 12 of ouder: Kies
 > 'Systeemvoorkeuren', klik op 'Algemeen', klik op het venstermenu 'Gebruik bij voorkeur tabbladen' en kies 'altijd'.
> 'Systeemvoorkeuren', klik op 'Algemeen', klik op het venstermenu 'Gebruik bij voorkeur tabbladen' en kies 'altijd'.
Als je vervolgens een document opent, verschijnt de naam ervan op een tab in de tabbladbalk onder de knoppenbalk van Pages. Deze instelling geldt niet alleen voor Pages, maar ook voor documenten in andere apps, zoals Teksteditor, Numbers en Keynote.
Voer een of meer van de volgende stappen uit:
Een ander document weergeven: Klik op de tab met de naam van het document.
Een document sluiten: Plaats de aanwijzer op de tab van het document en klik vervolgens op de X in de hoek van de tab.
Een geopend document aan de tabbladbalk toevoegen: Sleep het document naar de tabbladbalk.
Een geopend document uit de tabbladbalk halen: Sleep de tab van het document naar de zijkant van het Pages-venster om het document in een afzonderlijk Pages-venster te openen.