
Een Pages-document annoteren op de iPad
Je kunt met een Apple Pencil of met je vinger en de markeringsfunctie 'Pen' of 'Markeerstift' wijzigingen en andere markeringen in je document aanbrengen. Deze slimme annotaties zijn gekoppeld aan de tekst, het object of de tabelcellen waaraan je ze toevoegt en worden mee verplaatst als je dat element verplaatst. Als je de tekst, het object of de cellen verwijdert, wordt de bijbehorende annotatie ook verwijderd.
Als je een document deelt, zijn je annotaties in het document ook zichtbaar voor de ontvangers. Je kunt annotaties op elk gewenst moment verbergen of weergeven of ze definitief verwijderen.
Annotaties toevoegen
Tik met je vinger of de Apple Pencil op
 , tik op 'Slimme annotatie' en voeg je markeringen toe.
, tik op 'Slimme annotatie' en voeg je markeringen toe.De tekst of het object wordt kort gemarkeerd met een kleur om aan te geven waaraan de annotatie is verankerd.
Opmerking: Als je de Apple Pencil de laatste keer hebt gebruikt om te annoteren en er opnieuw mee op het scherm tikt, wordt de annotatiefunctie automatisch geselecteerd.
Voer een of meer van de volgende stappen uit met de markeringsfuncties onder in het scherm:
Een andere markeringsfunctie kiezen: Tik op de annotatiefunctie, tik er nogmaals op en tik vervolgens op 'Pen' of 'Markeerstift'. Tik op een knop voor de lijndikte of sleep de schuifknop voor ondoorzichtigheid om de weergave van de markeringen te wijzigen.
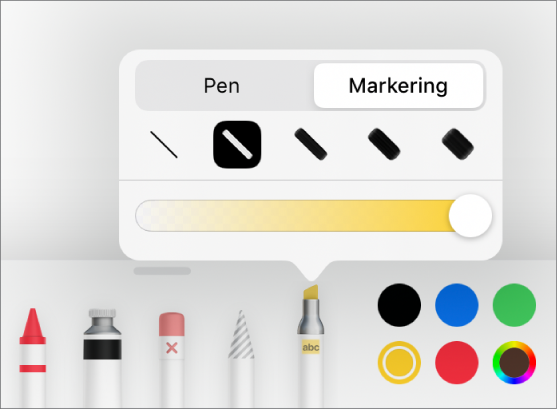
Een andere kleur gebruiken voor de geselecteerde tekenfunctie: Tik in iPadOS 14 op een vooraf ingestelde kleur of tik op het kleurenwiel om een aangepaste kleur te kiezen. Gebruik de regelaars om zelf een kleur samen te stellen en tik vervolgens op
 om de kleur als favoriete kleur te bewaren. Om een favoriete kleur te verwijderen, houd je je vinger op de stip met die kleur en tik je op 'Verwijder'. In iPadOS 13 tik je op het kleurenvak. Tik vervolgens op een kleur in het raster of veeg naar links en maak een aangepaste kleur aan.
om de kleur als favoriete kleur te bewaren. Om een favoriete kleur te verwijderen, houd je je vinger op de stip met die kleur en tik je op 'Verwijder'. In iPadOS 13 tik je op het kleurenvak. Tik vervolgens op een kleur in het raster of veeg naar links en maak een aangepaste kleur aan.Een annotatie wissen: Tik op de gum en tik vervolgens op de annotatie. Voor annotaties kun je zowel de pixelgum als de objectgum gebruiken.
De laatste bewerking ongedaan maken: Tik op
 in de knoppenbalk. Tik meerdere keren om alle recent uitgevoerde bewerkingen te herstellen.
in de knoppenbalk. Tik meerdere keren om alle recent uitgevoerde bewerkingen te herstellen.De knoppenbalk verbergen en weergeven: Sleep de greep boven aan de knoppenbalk omlaag. Tik op de geminimaliseerde versie om de knoppenbalk weer te geven. Wanneer de functies verborgen zijn, kun je nog wel markeringen toevoegen met een Apple Pencil, maar niet met je vinger. Je kunt je vinger dan gebruiken om te scrollen.
Tip: Veeg met twee vingers om door de pagina te scrollen. Als je een Apple Pencil gebruikt, veeg je met één vinger.
Wanneer je klaar bent met annoteren, tik je boven in het scherm op 'Gereed'.
Annotaties verwijderen
Annotaties zijn gekoppeld aan de tekst of het object waaraan je ze toevoegt. Als je die tekst of het object verplaatst of verwijdert, wordt de bijbehorende annotatie ook verplaatst of verwijderd.
Eén annotatie verwijderen: Als je nog aan het annoteren bent, tik je op de gum en vervolgens op de annotatie. Tik anders op de annotatie en vervolgens op 'Verwijder'.
Alle annotaties verwijderen: Tik in de knoppenbalk voor slimme annotaties onder in het scherm op
 en tik vervolgens op 'Wis alle slimme annotaties'.
en tik vervolgens op 'Wis alle slimme annotaties'.
Opmerking: Als je tekst verwijdert maar de bijbehorende annotatie blijft staan, dan is de annotatie mogelijk gekoppeld aan het woord dat voor of achter de verwijderde tekst staat.
Annotaties weergeven of verbergen
Tik op
 en schakel 'Slimme annotaties' in of uit.
en schakel 'Slimme annotaties' in of uit.
Wanneer je het document afdrukt of exporteert als pdf-bestand, kun je de annotaties erin opnemen. Zie Een document of envelop afdrukken en Exporteren naar Word, pdf of een andere bestandsstructuur.
Als je het document naar iemand stuurt die het in Pages op een iPhone of iPad opent, wordt het document mogelijk in de leesweergave geopend. Om annotaties toe te voegen of te wijzigen, moet de ontvanger op ![]() boven in het scherm tikken.
boven in het scherm tikken.
Opmerking: Als je de Apple Pencil wilt gebruiken voor het selecteren van objecten en om te scrollen en niet om ermee te schrijven, tekenen of annoteren, tik je boven in het scherm op ![]() , tik je op 'Apple Pencil' en schakel je 'Selecteer en scrol' in. Als je Apple Pencil dit ondersteunt, kun je 'Tik dubbel om te schakelen' inschakelen. Je kunt 'Selecteer en scrol' dan in- en uitschakelen door dubbel te tikken op het onderste deel van de Apple Pencil.
, tik je op 'Apple Pencil' en schakel je 'Selecteer en scrol' in. Als je Apple Pencil dit ondersteunt, kun je 'Tik dubbel om te schakelen' inschakelen. Je kunt 'Selecteer en scrol' dan in- en uitschakelen door dubbel te tikken op het onderste deel van de Apple Pencil.