
Een inhoudsopgave aanmaken in Pages op de iPad
In Pages wordt een inhoudsopgave gegenereerd die automatisch wordt bijgewerkt en waarmee je sneller in je document kunt navigeren. De onderdelen in de inhoudsopgave zijn links. Je kunt er dus op tikken om naar de desbetreffende pagina te gaan. In een tekstverwerkingsdocument kun je ook in verschillende pagina's van het document een inhoudsopgave invoegen die automatisch wordt bijgewerkt.
De inhoudsopgave is gebaseerd op alineastijlen die in je document worden gebruikt. Als je bijvoorbeeld de alineastijl 'Koptekst' op hoofdstuktitels toepast en deze stijl vervolgens inschakelt voor de inhoudsopgave, verschijnen de hoofdstuktitels in de inhoudsopgave. Als je de titels wijzigt, wordt de inhoudsopgave automatisch bijgewerkt.
Als je het document in de pdf- of EPUB-structuur exporteert, wordt de inhoudsopgave toegevoegd voor gebruik in readers (zoals de app Boeken) die navigatie ondersteunen.
Een inhoudsopgave aanmaken
Je kunt aangeven welke alineastijlen je in de inhoudsopgave wilt opnemen en je kunt het inspringniveau wijzigen.
Als je dat nog niet hebt gedaan, pas je alineastijlen toe op de tekst die je in de inhoudsopgave wilt opnemen.
Tik op
 boven in het scherm.
boven in het scherm.Om de inhoudsopgave te wijzigen, tik je rechtsboven in de inhoudsopgave op 'Wijzig' en voer je een of meer van de volgende stappen uit:
Andere alineastijlen inschakelen: Tik op de cirkel naast de alineastijlen die je in de inhoudsopgave wilt opnemen.
Het inspringniveau wijzigen: Tik op de knop voor inspringen of negatief inspringen rechts van een geselecteerde stijl. Als een knop gedimd is, kun je het onderdeel niet in die richting verplaatsen.
Als je de gewenste wijzigingen hebt aangebracht, tik je op 'Gereed' om het paneel 'Selecteer stijlen' te sluiten.
Om de inhoudsopgave te sluiten, tik je ergens in het document. Als je een document met anderen deelt, zijn de wijzigingen die jij of anderen in de inhoudsopgave aanbrengen pas voor iedereen zichtbaar als je de inhoudsopgave sluit en opnieuw opent.
Een inhoudsopgave invoegen in een tekstverwerkingsdocument
In een tekstverwerkingsdocument kun je een inhoudsopgave toevoegen voor het hele document of voor elke sectie of elk deel van het document.
Als je dat nog niet hebt gedaan, pas je alineastijlen toe op de tekst die je in de inhoudsopgave wilt opnemen.
Tik op
 boven in het scherm.
boven in het scherm.Tik rechtsboven in de inhoudsopgave op 'Wijzig' en selecteer de alineastijlen die je wilt opnemen.
Als je klaar bent, tik je op het document om de regelaars te verbergen.
Tik in het document om het invoegpunt op de positie te plaatsen waar je de inhoudsopgave wilt invoegen.
Tik op
 en tik vervolgens op 'Voeg inhoudsopgave in' (onder in de weergave voor de inhoudsopgave).
en tik vervolgens op 'Voeg inhoudsopgave in' (onder in de weergave voor de inhoudsopgave).Opmerking: Als je de knop 'Inhoudsopgave' niet ziet, controleer je of je het invoegpunt hebt geplaatst. Als je de knop nog steeds niet ziet, werk je mogelijk in een paginalay-outdocument in plaats van een tekstverwerkingsdocument en kun je geen inhoudsopgave toevoegen.
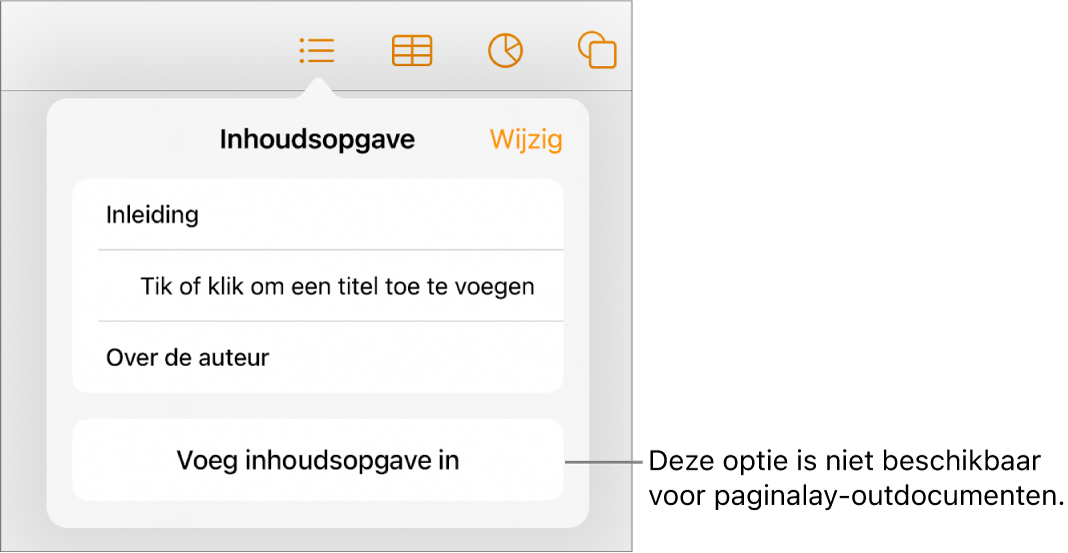
De inhoudsopgave verschijnt op het invoegpunt in het document en staat in een blauw kader om aan te geven dat deze geselecteerd is.
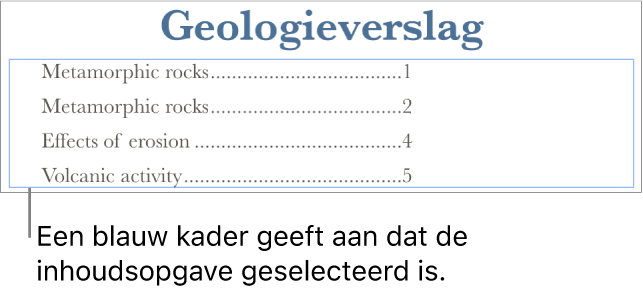
Voer een of meer van de volgende stappen uit:
Het bereik van de inhoudsopgave aangeven: Als je meer dan één inhoudsopgave toevoegt, tik je op
 en tik je vervolgens op een optie voor deze inhoudsopgave ('Volledig document', 'Deze sectie' of 'Tot volgende inhoudsopgave').
en tik je vervolgens op een optie voor deze inhoudsopgave ('Volledig document', 'Deze sectie' of 'Tot volgende inhoudsopgave').De tekst opmaken: Tik op de inhoudsopgave om de tekst ervan te selecteren. Tik op
 , tik op de tab 'Tekst' en gebruik vervolgens de regelaars in het gedeelte 'Lettertype' om de gewenste wijzigingen aan te brengen.
, tik op de tab 'Tekst' en gebruik vervolgens de regelaars in het gedeelte 'Lettertype' om de gewenste wijzigingen aan te brengen.Paginanummers uitschakelen: Tik op de inhoudsopgave om de tekst ervan te selecteren. Tik op
 , tik op de tab 'Tekst' en schakel 'Paginanummers' uit.
, tik op de tab 'Tekst' en schakel 'Paginanummers' uit.
De alineastijlen in een ingevoegde inhoudsopgave aanpassen
In een tekstverwerkingsdocument waarin een inhoudsopgave is ingevoegd, worden de alineastijlen die je in de weergave voor de inhoudsopgave selecteert automatisch in de ingevoegde inhoudsopgave weergegeven. Je kunt desgewenst aangeven dat je in de ingevoegde inhoudsopgave andere stijlen wilt gebruiken.
Tik op de inhoudsopgave in het document om deze te selecteren.
Tik op
 en tik vervolgens op 'Pas stijlen aan'.
en tik vervolgens op 'Pas stijlen aan'.Opmerking: Nadat je op 'Pas stijlen aan' hebt getikt, kun je je keuze niet meer ongedaan maken. Als je later toch in beide gevallen dezelfde inhoudsopgave wilt gebruiken, moet je dit handmatig aanpassen.
Selecteer de alineastijlen die je wilt opnemen.
Als je klaar bent, tik je op het document om de regelaars te verbergen.