
Tekst toevoegen aan een document in Pages voor iCloud
Om tekst toe te voegen aan een document kun je het volgende doen:
Typ in het hoofdtekstgedeelte van het document (in tekstverwerkingsdocumenten).
Typ over plaatsaanduidingstekst in een sjabloon.
Voeg een tekstvakobject toe en typ erin.
Je kunt ook tekst toevoegen in tabelcellen of in vormen.
Tekst toevoegen aan de hoofdtekst van een tekstverwerkingsdocument
Ga naar Pages voor iCloud
 en log in bij je Apple Account (indien nodig).
en log in bij je Apple Account (indien nodig).Open je document en voer een van de volgende stappen uit:
Nieuwe tekst toevoegen: Begin met typen, of plaats een invoegpunt waar je de tekst wilt toevoegen en begin dan te typen.
Tekst wijzigen: Selecteer de tekst die je wilt wijzigen en typ de nieuwe tekst.
Als je tekst wilt verwijderen, selecteer je deze. Vervolgens druk je op de 'Delete'-knop (of je klikt aan het eind van tekst die je wilt verwijderen, en blijf je op Delete drukken tot de tekst verdwenen is).
Tekst in plaatsaanduidingen vervangen
Op de meeste sjablonen in Pages voor iCloud verschijnt plaatsaanduidingstekst om een idee te geven van hoe een document dat met dat sjabloon is opgemaakt, eruit kan zien. De plaatsaanduidingstekst laat ook de gebruikte tekststijlen zien in het document.
Ga naar Pages voor iCloud
 en log in bij je Apple Account (indien nodig).
en log in bij je Apple Account (indien nodig).Open je document, klik op de plaatsaanduidingstekst om deze te selecteren en voer vervolgens je tekst in.
Tekst toevoegen aan een nieuw tekstvak
Je kunt een tekstvak aan elk soort document toevoegen. Je kunt bijvoorbeeld in een paginalay-outdocument een tekstvak onder een foto plaatsen om een bijschrift toe te voegen. In een tekstverwerkingsdocument kun je een tekstvak toevoegen voor een navigatiekolom die losstaat van de hoofdtekst.
Ga naar Pages voor iCloud
 en log in bij je Apple Account (indien nodig).
en log in bij je Apple Account (indien nodig).Open je document en klik op
 in de knoppenbalk.
in de knoppenbalk.Op de pagina verschijnt een tekstvak met een plaatsaanduiding voor tekst. Blauwe stippen (selectiegrepen) rond het tekstvak geven aan dat het tekstvak is geselecteerd.
Sleep het tekstvak naar de gewenste positie op de pagina en sleep vervolgens een van de blauwe stippen om het formaat te wijzigen.
Terwijl het tekstvak nog geselecteerd is, typ je om de plaatsaanduidingstekst te vervangen.
Als de tekst niet in het vak past, komt onderaan een
 te staan. Om alle tekst weer te geven, voer je een of meer van de volgende stappen uit:
te staan. Om alle tekst weer te geven, voer je een of meer van de volgende stappen uit:Het tekstvak groter of kleiner maken: Sleep de aanduiding voor bijsnijden of de selectiegreep.
Als je geen selectiegrepen ziet, klik je buiten het vak en klik je vervolgens nog eens op het tekstvak.
Een kleiner lettertype of een kleinere lettergrootte kiezen: Selecteer de tekst, kies een ander lettertype of een andere lettergrootte in de sectie 'Tekst' van de navigatiekolom 'Opmaak'
 aan de rechterkant.
aan de rechterkant.Extra tekst in een ander tekstvak laten doorlopen: Klik op de cirkel boven in het tekstvak om een thread (een reeks gekoppelde tekstvakken) te beginnen. Klik op de knop Tekst in de knoppenbalk om een nieuw tekstvak aan te maken en klik vervolgens op de cirkel erboven om het toe te voegen aan de thread. De extra tekst van het eerste vak loopt nu door in het tweede vak. Zie Tekstvakken koppelen in Pages voor iCloud.
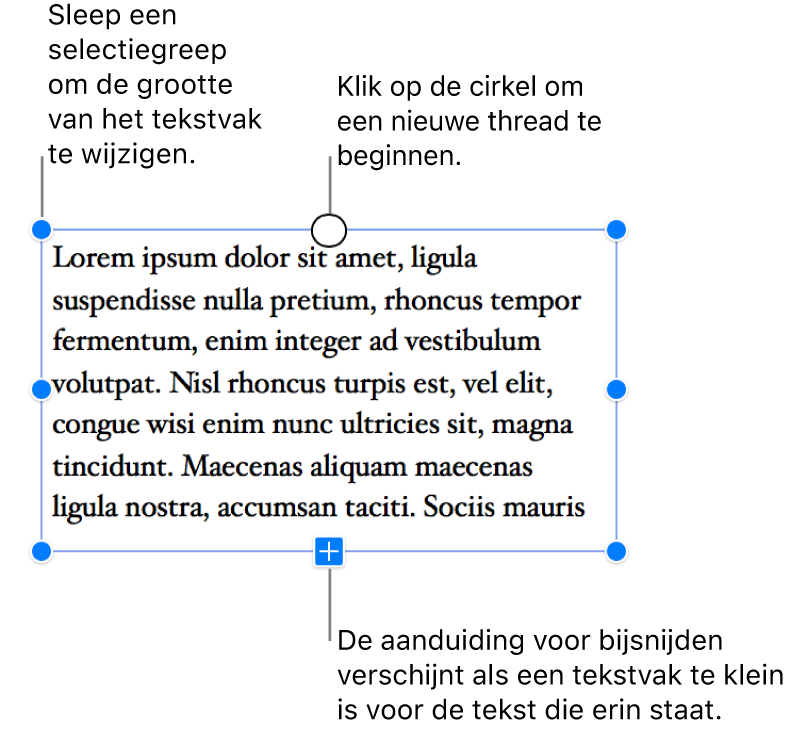
Om een tekstvak te verwijderen, selecteer je het en klik je vervolgens op de Delete-toets.