
Tekst, waarden en labels in diagrammen wijzigen in Numbers voor iCloud
Je kunt legenda's, aslabels en andere waarden aan je diagram toevoegen om je gegevens te benadrukken. Ook kun je het lettertype, de grootte en de stijl van de tekst wijzigen.
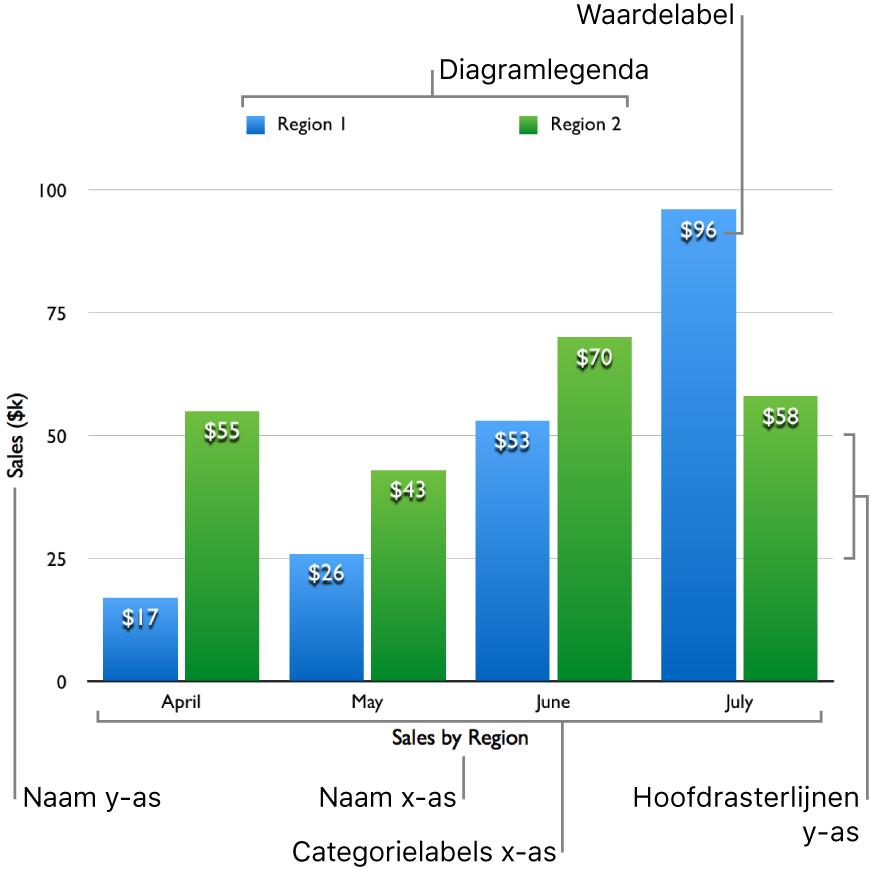
Het lettertype, de lettergrootte of stijl van de tekst wijzigen
Je kunt in één keer het lettertype, de letterstijl en de grootte van alle tekst in een diagram wijzigen.
Selecteer het diagram.
Klik op 'Diagram' boven in de navigatiekolom 'Opmaak'
 aan de rechterkant en gebruik vervolgens de regelaars onder 'Lettertype en tekstgrootte diagram' om het volgende te doen:
aan de rechterkant en gebruik vervolgens de regelaars onder 'Lettertype en tekstgrootte diagram' om het volgende te doen:Het lettertype en de lettertypestijl wijzigen: Kies een lettertype uit het eerste venstermenu en een tekstopmaakstijl (vet, cursief, enzovoorts) uit het tweede venstermenu.
De lettergrootte wijzigen: Klik een of meer keren op de kleine of grote A‑knop om het lettertype kleiner of groter te maken.
De vooraf ontworpen diagramstijlen maken gebruik van verschillende lettertypegrootten voor labels en andere tekstelementen. Als je het lettertype kleiner of groter maakt neemt de afmeting van alle tekstelementen verhoudingsgewijs af of toe. Je kunt niet een afzonderlijk tekstelement selecteren en dan alleen voor dat element de afmeting wijzigen.
Waardelabels toevoegen
Je kunt de waarde van elk gegevenspunt in een gegevensreeks weergeven. De waarden kunnen worden geformatteerd als nummers, valuta, percentages en meer.
Selecteer het diagram.
Voer in de navigatiekolom 'Opmaak'
 aan de rechterkant een van de volgende stappen uit om waarden aan de diagram toe te voegen:
aan de rechterkant een van de volgende stappen uit om waarden aan de diagram toe te voegen:Voor kolom-, staaf-, lijn-, vlak- en radardiagrammen: Klik op 'Reeks' boven in de navigatiekolom en kies een getalnotatie uit het venstermenu 'Waardelabels'.
Voor cirkeldiagrammen: Klik op 'Segmenten' boven in de navigatiekolom en kies een getalnotatie uit het venstermenu 'Gegevensnotatie waarden'.
Voor ringdiagrammen: Klik op 'Segmenten' boven in de navigatiekolom en kies een getalnotatie uit het venstermenu 'Gegevensnotatie waarden'.
Voor ballon- of spreidingsdiagrammen: Klik op 'Reeks' boven in de navigatiekolom en kies een getalnotatie uit het venstermenu 'Gegevensnotatie waarden'.
Kies aanvullende opmaakopties uit de navigatiekolom (onder het venstermenu 'Waardelabels' of 'Gegevensnotatie waarden'), zoals het aantal decimalen.
Zie Cellen opmaken als valuta, datums en meer in Numbers iCloud voor meer informatie over deze regelaars.
Een voorvoegsel of achtervoegsel toevoegen of het waardelabel positioneren doe je als volgt:
Een achtervoegsel of voorvoegsel toevoegen: Voer het voor- of achtervoegsel in het desbetreffende veld in. Alles wat je invult, wordt voor of achter het label geplaatst.
Waardelabels plaatsen: Kies een optie uit het venstermenu 'Locatie'.
Als je een ballondiagram bewerkt kun je ook kiezen welke gegevensreeksen worden getoond. Zorg dat je het aankruisvak 'Waarden' heeft geselecteerd en kies in het venstermenu vervolgens 'X', 'Y' of 'Grootte'.
Deze waarden worden bepaald in de volgorde waarin je de reeksen in de tabel heeft geselecteerd toen je het diagram creëerde. De eerste kolom die je selecteert, bepaalt de waarden op de x-as, de tweede kolom bepaalt de waarden op de y-as en de derde kolom bepaalt het formaat van de ballonnen.
Overzichtslabels toevoegen
Voor gestapelde kolom-, staaf- of vlakdiagrammen kun je een label toevoegen dat de totale som voor elke stapel weergeeft.
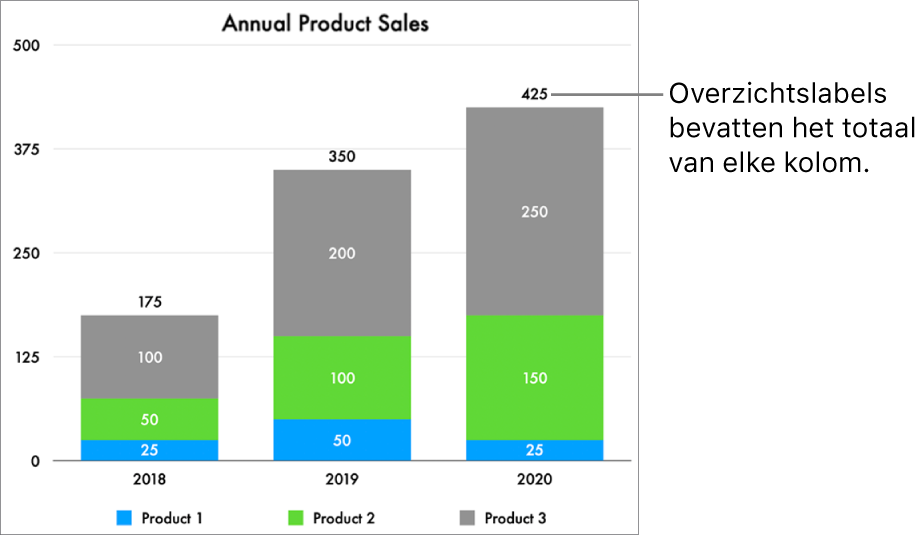
Selecteer een gestapeld diagram en klik vervolgens op de tab 'Reeks' in de navigatiekolom 'Opmaak'
 .
.Klik onder 'Overzichtslabels' op het venstermenu en kies een opmaak.
Om te bepalen hoe de waarden voor de overzichtslabels worden weergegeven, gebruik je de opties die worden weergegeven onder het venstermenu 'Overzichtslabels'.
De opties verschillen, afhankelijk van de notatie die je voor de overzichtslabels hebt gekozen. Als je bijvoorbeeld 'Valuta' hebt geselecteerd, kun je het aantal decimalen opgeven, aangeven of negatieve waarden tussen haakjes of met een minteken worden weergegeven en de notatie van de valuta opgeven.
Om bij elk overzichtslabel een voorvoegsel of achtervoegsel toe te voegen, typ je de gewenste tekst in de velden onder 'Voorvoegsel' en 'Achtervoegsel'.
Om de afstand tussen de overzichtslabels en de stapels te wijzigen, klik je op de pijlen omhoog of omlaag naast 'Afstand'.
Aslabels wijzigen
Je kunt specificeren welke labels op een as verschijnen, de namen ervan bewerken en hun oriëntatie wijzigen.
Opmerking: De opties voor assen verschillen afhankelijk van het soort diagram (je kunt bijvoorbeeld geen asnaam toevoegen aan een radardiagram) en zijn niet beschikbaar voor cirkel- en ringdiagrammen.
Selecteer het diagram.
Klik op 'As' boven in de navigatiekolom 'Opmaak'
 aan de rechterkant, klik op 'Waarde' (Y) of 'Categorie' (X), afhankelijk van de as die je wilt wijzigen (de x- of de y-as), en voer vervolgens een of meer van de volgende stappen uit:
aan de rechterkant, klik op 'Waarde' (Y) of 'Categorie' (X), afhankelijk van de as die je wilt wijzigen (de x- of de y-as), en voer vervolgens een of meer van de volgende stappen uit:De asnaam weergeven: Schakel het aankruisvak 'Naam' in en geef de asnaam op.
Een lijn langs de as tekenen: Schakel het aankruisvak 'Aslijn' in.
Een reeksnaam voor de categorie-as weergeven: Zorg dat 'Categorie' (X) boven in de tab 'As' is geselecteerd en schakel vervolgens het aankruisvak 'Reeksnamen' in.
Categorielabels weergeven: Zorg dat 'Categorie' (X) boven in de tab 'As' is geselecteerd en schakel vervolgens het aankruisvak 'Categorielabels' in.
De labelhoek wijzigen: Klik op het venstermenu 'Labelhoek' en kies een richting.
Asrasterlijnen aanpassen
De meeste diagrammen hebben aswaarden, die je op diverse manieren kunt aanpassen. Je kunt de asschaal wijzigen, het bereik en de frequentie van de rasterlijnen veranderen en maatstreepjes tonen of verbergen.
Opmerking: De opties voor assen verschillen afhankelijk van het type diagram.
Selecteer het diagram.
Klik op 'As' boven in de navigatiekolom 'Opmaak'
 aan de rechterkant en klik op 'Waarde' (Y) of 'Categorie' (X), afhankelijk van de as die je wilt wijzigen (de y-as of de x-as).
aan de rechterkant en klik op 'Waarde' (Y) of 'Categorie' (X), afhankelijk van de as die je wilt wijzigen (de y-as of de x-as).Voer een of meer van de volgende stappen uit:
De schaal voor de waarde-as wijzigen: Kies een optie uit het venstermenu 'Asschaal'. Je kunt kiezen uit 'Lineair', 'Logaritmisch' (alleen voor niet-gestapelde diagrammen) of 'Percentage' (alleen voor gestapelde diagrammen).
De maximum- en minimumwaarden voor de waarde-as instellen: Typ een waarde in het desbetreffende veld 'Schaal'.
Stappen voor de hoofdrasterlijnen en subrasterlijnen voor de waarde-as instellen: Typ een waarde in het desbetreffende veld 'Stappen'.
Rasterlijnen weergeven: Schakel de aankruisvakken in voor de rasterlijnen die je wilt weergeven.
Als je met een radardiagram werkt, kun je ook op het venstermenu onder 'Radiaallijnen' (in het tabblad 'Categorie (X)') klikken en een type lijn kiezen.
Maatstreepjes weergeven: Schakel het aankruisvak 'Maatstreepjes' in.
Als je met een radardiagram werkt en de maatstreepjes alleen op de y-as wilt weergeven, selecteer je het aankruisvak 'Alleen aslijn'.
Een legenda toevoegen of bewerken
Selecteer het diagram.
Om de legenda weer te geven, klik je op 'Diagram' boven in de navigatiekolom 'Opmaak'
 aan de rechterkant en schakel je het aankruisvak 'Legenda' in.
aan de rechterkant en schakel je het aankruisvak 'Legenda' in.Klik op 'Wijzig gegevens' onder het diagram (het diagram moet zijn geselecteerd om het te kunnen zien), en bewerk vervolgens de rij- of kolomkoptekst in de tabel met diagramgegevens.
Om de legenda te vergroten of verkleinen klik je op het diagram en vervolgens op de legenda (zodat alleen de legendakoppen zijn geselecteerd), en vervolgens voer je een van de volgende handelingen uit:
De legenda verplaatsen: Sleep de legenda naar een andere locatie.
De grootte van de legenda wijzigen: Sleep de grepen aan de linker- of rechterkant van de legenda.
Diagramreferentielijnen toevoegen
Je kunt referentielijnen toevoegen om het gemiddelde, de mediaan en de minimum- en maximumwaarden in een diagram aan te duiden (uitgezonderd stapel-, 2-as- of ringdiagrammen). Je kunt aangepaste referentielijnen toevoegen om elke gewenste waarde aan te duiden.
Selecteer het diagram.
Klik op 'As' boven in de navigatiekolom aan de rechterkant en klik op de knop 'Waarde'.
Klik op het venstermenu 'Voeg referentielijn toe' en kies vervolgens een type:
Een automatisch berekende waarde: Kies 'Gemiddeld', 'Mediaan', 'Maximum' of 'Minimum' en wijzig eventueel de naam.
Een aangepaste waarde: Kies 'Aangepast' en voer vervolgens een getal voor de referentielijn en eventueel een naam in.
Je kunt bijvoorbeeld een lijn laten zien die de hoogste verkoopcijfers aanduidt.
Voer een of meer van de volgende stappen uit:
De naam of waarde van de referentielijn verbergen: Schakel het aankruisvak uit.
Een andere referentielijn toevoegen: Klik op het venstermenu 'Voeg referentielijn toe' en kies een nieuw type.
Je kunt maximaal vijf referentielijnen toevoegen.
Een referentielijn verwijderen: Plaats de aanwijzer op het referentielijnonderdeel in de navigatiekolom en klik vervolgens op het prullenmandsymbool dat verschijnt.
De gegevensreeksnaam toevoegen aan spreidings-, ballon-, cirkel- of ringdiagrammen
Je kunt labels toevoegen aan de gegevensreeksen in een spreidings-, ballon-, cirkel- of ringdiagram om aan te geven welke soort gegevens wordt weergegeven.
Selecteer het diagram.
Voer een van de volgende stappen uit:
Voor spreidings- en ballondiagrammen: Klik op 'Reeks' boven in de navigatiekolom 'Opmaak'
 aan de rechterkant en schakel het aankruisvak 'Toon reeksnamen' in.
aan de rechterkant en schakel het aankruisvak 'Toon reeksnamen' in.Tip: Als labels overlappen in een ballondiagram schakel je het aankruisvak 'Toon labels op voorgrond' uit om elk label bovenop zijn ballon weer te geven, maar mogelijk achter andere ballonnen.
Voor cirkel- of ringdiagrammen: Klik op 'Segmenten' boven in de navigatiekolom 'Opmaak'
 aan de rechterkant en schakel het aankruisvak 'Namen gegevenspunten' in.
aan de rechterkant en schakel het aankruisvak 'Namen gegevenspunten' in.
Labels wijzigen op een interactief diagram
Standaard hebben interactieve diagrammen een schuifbalk en knoppen die je kunt gebruiken om de diagramgegevens te bekijken. Versleep de schuifbalk of klik erop om te veranderen welke gegevens worden getoond. Je kunt ook alleen de knoppen gebruiken voor interactiviteit.
Je kunt ook de naam van een gegevensset boven of onder een interactief diagram plaatsen.
Selecteer een interactief diagram en klik vervolgens op 'Diagram' boven in de navigatiekolom aan de rechterkant.
Voer een van de volgende stappen uit:
De interactieve regelaars wijzigen: Klik op het venstermenu 'Interactief diagram' en kies 'Schuifbalk en knoppen' of 'Alleen knoppen'.
De locatie van de naam van de gegevensset wijzigen: Klik op het venstermenu 'Naam gegevensset' (onder 'Interactief diagram') en kies vervolgens 'Boven' of 'Onder'.
Je kunt ook een titel en bijschrift aan je diagrammen toevoegen. Zie Een titel of bijschrift aan objecten toevoegen.