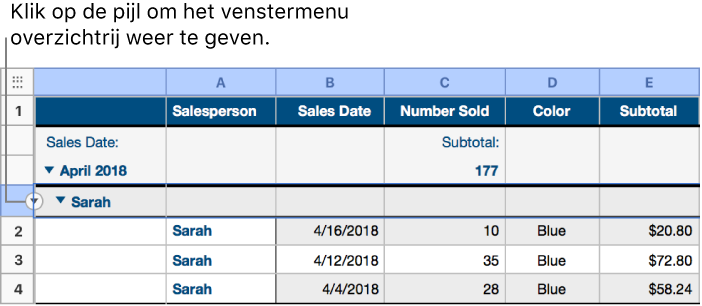Groepen in een tabel met categorieën bewerken in Numbers voor iCloud
Je kunt nader afstemmen hoe je gegevens worden gepresenteerd in een gecategoriseerde tabel door te wijzigen hoe datums gegroepeerd worden (bijvoorbeeld, per jaar i.p.v. per maand), groepen of rijen opnieuw ordenen, labels wijzigen en meer.
Veranderen hoe datumgegevens worden gegroepeerd
Je kunt de criteria wijzigen die worden gebruikt om datumgegevens te groeperen in een gecategoriseerde tabel. Als gegevens op dit moment op maand zijn gegroepeerd kun je ervoor kiezen om ze te groeperen op jaar, week, etc.
Selecteer de tabel, klik op de knop 'Orden'
 in de knoppenbalk en vervolgens op 'Categorieën' boven in de zijbalk.
in de knoppenbalk en vervolgens op 'Categorieën' boven in de zijbalk.Voor de categorie die je wilt bewerken, klik je op het venstermenu naast ‘Op’ en kies je hoe je de gegevens in deze categorie wilt groeperen.
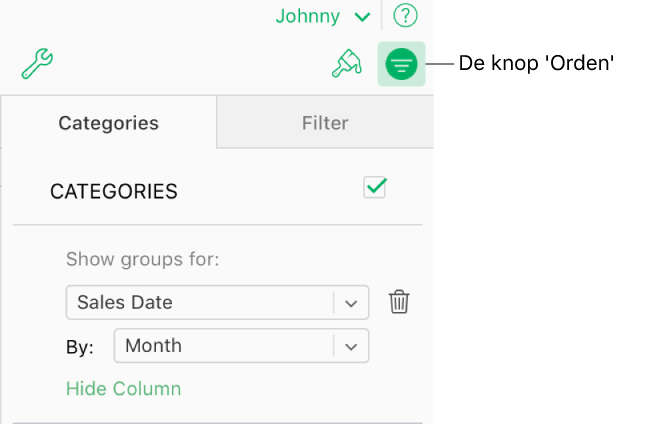
Opmerking: Als de bronkolom andere informatie bevat dan datumgegevens, worden de gegevens op Waarde geordend (ongeacht de selectie die is gemaakt in het venstermenu 'Op').
Een groep een nieuwe naam geven
Je kunt een groep op elk moment een nieuwe naam geven. Als je een groepsnaam zo wijzigt dat deze overeenkomt met de naam van een andere groep, worden de gegevens van de twee groepen samengevoegd.
Klik in de overzichtrij op de naam van de groep die je wilt wijzigen, typ de nieuwe naam in en druk op Return.
De volgorde van de groepen veranderen
Je kunt de volgorde van de groepen wanneer je maar wilt wijzigen binnen een categorie.
Selecteer de overzichtrij (de rij met de naam van de groep) voor de groep die je wilt verplaatsen.
Klik en houd de selectie ingedrukt totdat de groep lijkt omhoog te komen en sleep hem dan naar boven of onder een andere groep.
Rijen naar een andere groep verplaatsen
Je kunt wanneer je maar wilt rijen naar een andere groep verplaatsen. Als je bijvoorbeeld een spreadsheet gebruikt die de online verkoop van artikelen bijhoudt, dan kun je bij verkoop van een artikel het van slepen van de groep niet verkochte artikelen naar een groep verkochte artikelen. Als je rijen verplaatst tussen groepen, worden de waarden in de bronkolom automatisch bijgewerkt zodat ze in de nieuwe groep passen.
Klik en houd de selectie ingedrukt totdat deze lijkt omhoog te komen en sleep hem dan naar een andere groep.
Als je de laatste overblijvende rij uit een groep sleept, wordt de overzichtrij voor de groep verwijderd.
Tip: Om snel alle rijen van de ene naar de andere groep te verplaatsen, voeg je de groepen samen door de ene groep dezelfde naam te geven als de andere. Zie "Een groep een nieuwe naam geven" hierboven.
Een groep verbergen of tonen
Klik op de mededelingsdriehoek links van de naam van de groep (in de overzichtrij).
Om de groep opnieuw weer te geven, klik je weer op de driehoek.
Een groep verwijderen
Wanneer je een groep verwijdert, worden de gegevens in die groep ook uit de tabel verwijderd.
Schuif de aanwijzer over het lege vierkant links van de groepsnaam (uiterst links in een overzichtrij), klik op de pijl die verschijnt en kies vervolgens 'Verwijder groep'.