
Je eerste spreadsheet aanmaken in Numbers voor iCloud
Om een spreadsheet aan te maken kies je eerst een sjabloon dat je wilt gebruiken als uitgangspunt voor je spreadsheet. Er zijn sjablonen ontworpen voor een aantal veelgebruikte soorten spreadsheets (zoals privébudgetten, facturen of schoolroosters). Hierbij worden gecoördineerde kleuren, lettertypen en grafische elementen gebruikt die ervoor zorgen de spreadsheet er als één geheel uitziet. De meeste sjablonen bevatten tevens plaatsaanduidingen zoals titeltekst en tabellen die je kunt vervangen met je eigen materiaal.
Als je bijvoorbeeld een budget wilt maken, kun je een van de budgetsjablonen kiezen en jouw eigen gegevens toevoegen aan de plaatsaanduidingstabellen.
In de spreadsheetmanager klik je op de knop 'Maak spreadsheet'
 in de knoppenbalk.
in de knoppenbalk.Dubbelklik op een sjabloon.
Om jouw spreadsheet vanaf de basis te ontwerpen, kies je de lege sjabloon.
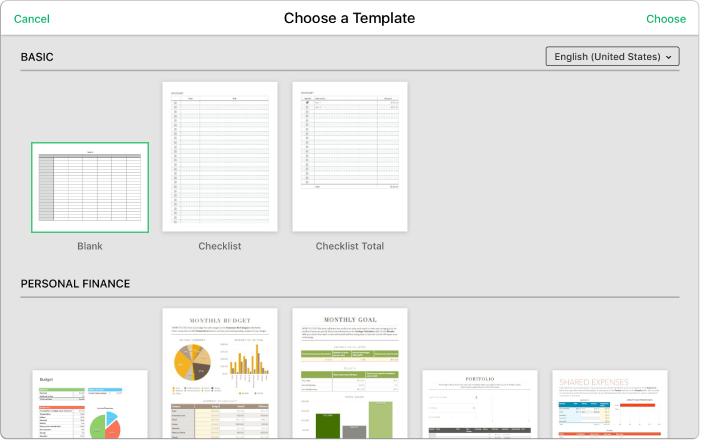
Opmerking: Als je de tabel en diagramgegevens in deze spreadsheet opgemaakt wilt hebben volgens de indelingsregels van een andere taal, kies je een andere taal in de rechterbovenhoek van de sjabloonkiezer. Zie Een spreadsheet aanmaken in de indeling van een andere taal
Ga op een van de volgende manieren te werk:
Gegevens toevoegen aan een lege spreadsheet: Klik op cel en typ. Om een formule toe te voegen klik je op een cel, typ je een isgelijkteken (=) in, en kies je een formule uit de functiekiezer in de zijkolom rechts.
Diagramgegevens van de plaatsaanduiding vervangen: Je moet de tabel met gegevens voor het diagram bewerken. Klik op een tabelcel en voer vervolgens je eigen gegevens in. Het diagram wordt automatisch bijgewerkt.
Tekst wijzigen: Om plaatsaanduidingstekst te vervangen, klik je op de tekst en typ je. Om tekst die je hebt getypt te wijzigen selecteer je de tekst, vervolgens typ je. Om de geselecteerde tekst in te delen, gebruik je de regelaars in de zijbalk rechts.
Nieuwe tekst, diagrammen of andere objecten toevoegen: Klik op eenobjectknop in de knoppenbalk.
Opmerking: Om een diagram toe te voegen moet je eerst een tabel in je spreadsheet hebben met de gegevens die het diagram zal weergeven. Zie Een diagram toevoegen of verwijderen in Numbers voor iCloud.
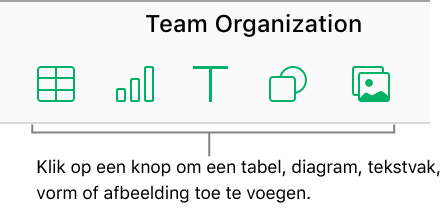
Een werkblad toevoegen of verwijderen: Klik op de knop 'Voeg toe'
 linksboven om een nieuw blad toe te voegen aan deze spreadsheet. Je kunt meerdere werkbladen (of tabbladen) aan een spreadsheet toevoegen om je gegevens overzichtelijker te rangschikken.
linksboven om een nieuw blad toe te voegen aan deze spreadsheet. Je kunt meerdere werkbladen (of tabbladen) aan een spreadsheet toevoegen om je gegevens overzichtelijker te rangschikken. Om een werkblad te verwijderen, houd je de 'Control'-toets ingedrukt en klik je op de tab van het werkblad dat je wilt verwijderen, en kies je vervolgens 'Verwijder werkblad'.
Een wijziging ongedaan maken of opnieuw te maken: Klik je op de knop 'Herstel'
 of 'Opnieuw'
of 'Opnieuw'  in de knoppenbalk.
in de knoppenbalk.Het totaalbeeld van een spreadsheet vergroten (inzoomen) of verkleinen (uitzoomen): Klik op het venstermenu 'Zoom' in de knoppenbalk en vervolgens kies je een optie.
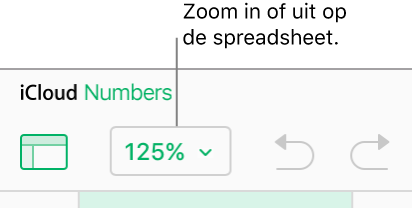
Klik op de huidige naam van de spreadsheet boven in de spreadsheet. Typ een nieuwe naam in en druk op 'Return' (op een Mac) of 'Enter' (op een Windows-computer).
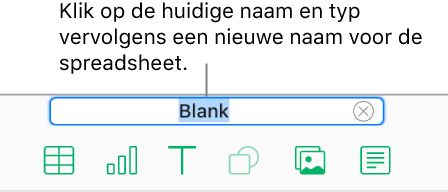
Numbers voor iCloud bewaart automatisch wijzigingen terwijl je werkt, dus je hoeft je spreadsheet niet handmatig op te slaan.
Om de spreadsheet te sluiten en terug te gaan naar de spreadsheetmanager, beweeg je de aanwijzer over de titel bovenaan in de spreadsheet en klik je vervolgens op de X die links in het tabblad verschijnt.