
Een gesprek bekijken
Wanneer je in Berichten een gesprek voert, kun je diverse onderdelen ontvangen, zoals foto's (waaronder Live Photos), video's, audiofragmenten, gedeelde notities of leuke onderdelen die beschikbaar zijn op iOS-apparaten, zoals handgeschreven berichten, een Digital Touch-hartslag of berichten in onzichtbare inkt. Je kunt deze onderdelen rechtstreeks in de conversatie of in 'Details' bekijken.
Zie Tekstberichten versturen voor meer informatie over het versturen van onderdelen in een bericht.
Tip: Klik dubbel op een gesprek in de navigatiekolom om het in een afzonderlijk venster te openen.
Instellen hoe de naam van een contactpersoon in de navigatiekolom wordt weergegeven
Als je in de navigatiekolom alleen een e-mailadres of telefoonnummer ziet als je iemand een bericht stuurt, kun je de kaart van die contactpersoon vanuit de conversatie openen en er een naam aan toevoegen, zodat die voortaan in de navigatiekolom wordt weergegeven.
Selecteer een conversatie in de navigatiekolom, houd de Control-toets ingedrukt en kies 'Zet in Contacten'.
Klik op 'Contacten' linksonder in het venster.
Voer een van de volgende stappen uit:
Zoek een bestaande contactpersoonkaart voor je contactpersoon, selecteer de kaart, wijzig de contactgegevens en klik op 'Werk bij'.
Selecteer 'Nieuw contact', voer de contactgegevens in en klik op 'Maak aan'.
Foto's en video's bekijken
Om foto's, Live Photos en video's te bekijken, voer je een van de volgende stappen uit:
Tijdens een gesprek kun je de foto bekijken, de video afspelen of het bestand openen in de snelle weergave door er dubbel op te klikken.
Opmerking: Bij Live Photos zie je linksbovenin een aparte Live Photo-knop
 .
.Klik rechtsboven in de conversatie op 'Details', klik op 'Foto's' en klik tot slot dubbel op een bestand om het te openen. Het bestand wordt geopend in het bijbehorende programma. Een foto wordt bijvoorbeeld geopend in Voorvertoning.
Opmerking: Een video of de videobeelden van een Live Photo kun je niet afspelen in 'Details'. Daarvoor moet je de Live Photo openen in de conversatie. Je kunt ook de Control-toets ingedrukt houden en op de Live Photo klikken, en vervolgens 'Voeg toe aan Foto's-bibliotheek' kiezen.
Tijdens het bekijken van een foto of video in de detailweergave kun je deze naar een ander document of het bureaublad slepen.
Audiofragmenten beluisteren
Wanneer in een conversatie een audiofragment is opgenomen, wordt daarbij de duur van de opname vermeld.
Je kunt een audiofragment beluisteren door op de afspeelknop
 te klikken in het fragment.
te klikken in het fragment.Nadat je het fragment hebt beluisterd, wordt het na twee minuten uit de conversatie verwijderd. Klik op 'Bewaar' als je het audiofragment bij de conversatie wilt bewaren.
Gedeelde notities weergeven
Als iemand met jou een notitie deelt in het programma Notities, zie je een bericht met een koppeling naar die notitie. Zie Delen en personen toevoegen aan notities voor meer informatie.
Zoek het bericht "Open mijn gedeelde notitie" in een conversatie en klik vervolgens op de notitie.
De notitie wordt geopend in het programma Notities. Het symbool 'Personen' wordt weergegeven naast de notitie in de lijst met notities.
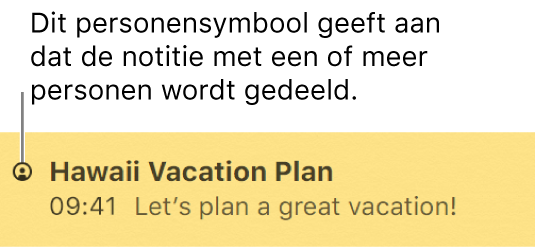
Onderdelen op iOS-apparaten bekijken
Vanaf bepaalde iOS-apparaten kunnen mensen je handgeschreven berichten en Digital Touch-elementen (zoals een schets of hartslag) sturen en betalingen versturen met Apple Pay Cash. Sommige van deze onderdelen kunnen alleen worden weergegeven op een iOS-apparaat; andere kunnen op de Mac worden weergegeven.
Handgeschreven berichten en Digital Touch-elementen bekijken: Klik dubbel op het onderdeel in een conversatie. Het onderdeel wordt geopend in een venster voor snelle weergave. Je kunt het onderdeel als afbeeldingsbestand bewaren door het naar je bureaublad of een document te slepen.
Een onderdeel bekijken dat is verstuurd met onzichtbare inkt: Alle soorten onderdelen (zoals tekstberichten of video's) kunnen met behulp van onzichtbare inkt wazig worden gemaakt en vervolgens worden verstuurd vanaf een iOS-apparaat. Plaats de aanwijzer op de inkt in een conversatie om deze 'weg te vegen' en het onderdeel te bekijken. Het onderdeel wordt weer wazig gemaakt wanneer je de aanwijzer verplaatst.
Opmerking: Als iemand je een ballonanimatie (zoals het klapeffect) of een schermanimatie (zoals vuurwerk) stuurt, zie je alleen tekst, zoals "verstuurd met klapeffect". Als iemand een betaling of verzoek stuurt via Apple Pay Cash, kun je die betaling of dat verzoek wel bekijken op je Mac, maar kun je er alleen op reageren op je iOS-apparaat.
Zie Bestanden en mappen snel weergeven voor meer informatie over het venster voor snelle weergave.