
E-mailbijlagen annoteren in Mail op de Mac
Als je een bericht opstelt en een afbeelding of pdf-document toevoegt, kun je Markering gebruiken om op de bijlage te schrijven of te tekenen, of om vormen of een handtekening aan de bijlage toe te voegen.
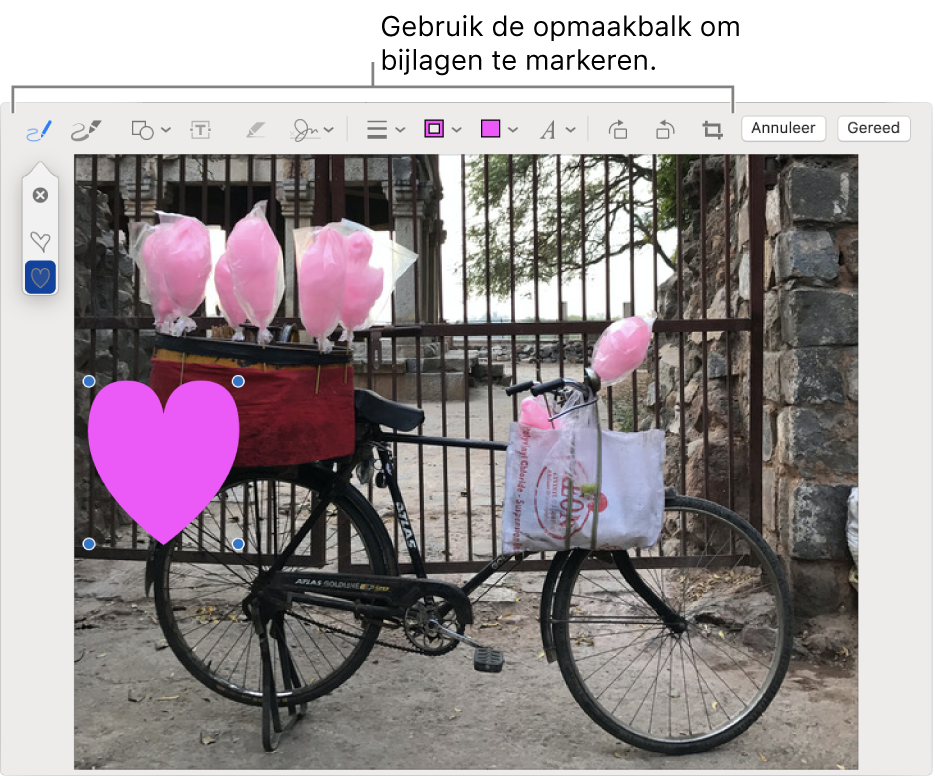
Plaats in het programma Mail
 op de Mac de aanwijzer op een afbeelding of pdf die je aan je bericht hebt toegevoegd.
op de Mac de aanwijzer op een afbeelding of pdf die je aan je bericht hebt toegevoegd. Klik op het taakmenu
 dat rechtsboven in de bijlage wordt weergegeven en kies vervolgens 'Markering'. Je kunt ook met extra druk op de afbeelding klikken.
dat rechtsboven in de bijlage wordt weergegeven en kies vervolgens 'Markering'. Je kunt ook met extra druk op de afbeelding klikken.Als je het menu niet ziet, moet je Markering misschien inschakelen. Kies Apple-menu
 > 'Systeemvoorkeuren', klik op 'Uitbreidingen', klik op 'Taken' en schakel het aankruisvak 'Markering' in.
> 'Systeemvoorkeuren', klik op 'Uitbreidingen', klik op 'Taken' en schakel het aankruisvak 'Markering' in.Gebruik de functies om de afbeelding of de pdf te annoteren.
Je kunt op elk moment bepalen hoeveel van de bijlage er wordt weergegeven. Dit doe je door de aanwijzer in de buurt van de randen te plaatsen en vervolgens de blauwe handgrepen te slepen.
Om een vorm, tekst of handtekening te dupliceren, houd je de Option-toets ingedrukt terwijl je een onderdeel sleept. Met behulp van de gele lijnen kun je de onderdelen uitlijnen.
Schetsen

Hiermee kun je met één beweging een vorm schetsen.
Als de tekening wordt herkend als een standaardvorm, wordt de tekening vervangen door die vorm. Om je eigen tekening te gebruiken, kies je je tekening uit het palet.
Tekenen

Hiermee kun je met één beweging een vorm tekenen. Druk extra stevig met je vinger op het trackpad om een dikkere, donkerdere lijn te tekenen.
Deze functie is alleen beschikbaar op computers met een Force Touch-trackpad.
Vormen

Klik op een vorm en sleep deze naar de gewenste plek. Om de grootte van de vorm te wijzigen, gebruik je de blauwe handgrepen. Als de vorm groene handgrepen heeft, gebruik je die om de vorm aan te passen.
Met deze functies kun je in- en uitzoomen en vormen markeren:
Loep
 : Sleep de loep naar het gedeelte dat je wilt vergroten. Om in of uit te zoomen, sleep je de groene handgreep. Sleep de blauwe handgreep om de grootte van de loep te wijzigen.
: Sleep de loep naar het gedeelte dat je wilt vergroten. Om in of uit te zoomen, sleep je de groene handgreep. Sleep de blauwe handgreep om de grootte van de loep te wijzigen. Om een bepaald gedeelte verder te vergroten, kun je extra loepen aanmaken en stapelen. Met behulp van de gele lijnen kun je ze uitlijnen.
Markering
 : Sleep de markering naar de gewenste plek. Om de grootte ervan te wijzigen, gebruik je de blauwe handgrepen.
: Sleep de markering naar de gewenste plek. Om de grootte ervan te wijzigen, gebruik je de blauwe handgrepen.
Tekst

Typ de tekst en sleep het tekstvak naar de gewenste plek.
Handtekening

Als er handtekeningen worden weergegeven, klik je op een handtekening en sleep je deze naar de gewenste plaats. Om de grootte ervan te wijzigen, gebruik je de blauwe handgrepen.
Een nieuwe handtekening aanmaken:
Met je trackpad: Klik op de optie 'Handtekening', klik op 'Maak handtekening aan' en klik op 'Trackpad'. Klik op de tekst als je daarom wordt gevraagd, gebruik je vinger om je handtekening op het trackpad te zetten en klik op 'Gereed'. Als je niet tevreden bent met het resultaat, klik je op 'Wis' en probeer je het opnieuw.
Als je trackpad dit ondersteunt, druk je extra stevig met je vinger op het trackpad om de handtekening in een dikker, donkerder schrift te zetten.
Met de ingebouwde camera van je computer: Klik op de optie 'Handtekening', klik op 'Maak handtekening aan' en klik op 'Camera'. Houd je handtekening (op een stuk wit papier) voor de camera en zorg dat de handtekening evenwijdig is aan de blauwe lijn in het venster. Klik op 'Gereed' wanneer je handtekening in het venster verschijnt. Als je niet tevreden bent met het resultaat, klik je op 'Wis' en probeer je het opnieuw.
Vormstijl

Wijzig de dikte en het lijntype van een vorm en voeg een schaduw toe.
Randkleur

Wijzig de kleur van de lijnen van een vorm.
Vulkleur

Wijzig de kleur waarmee een vorm is gevuld.
Tekststijl

Wijzig het lettertype of de stijl en kleur van letters.
Roteer rechtsom

Roteer het onderdeel naar rechts. Blijf klikken om te blijven roteren.
Roteer linksom

Roteer het onderdeel naar links. Blijf klikken om te blijven roteren.
Snij bij

Verberg een deel van een onderdeel. Versleep de handgrepen in de hoeken tot alleen het gebied dat je wilt tonen zich binnen de grenzen van het kader bevindt. Je kunt het kader ook verslepen om de positie te wijzigen. Klik op 'Snij bij' wanneer je klaar bent.
Klik op 'Gereed' wanneer je klaar bent.
Je kunt annotaties aanpassen of toevoegen totdat je je bericht hebt verstuurd. Nadat je je bericht hebt verstuurd, maken de annotaties deel uit van de afbeelding of pdf en kunnen ze niet meer door jou of door de geadresseerden worden gewijzigd.