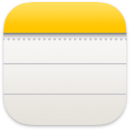 Notities
Notities
De Notities-app is de beste plek om ingevingen te noteren of langere notities met bijvoorbeeld checklists, afbeeldingen en weblinks te bewaren. Functies voor samenwerking, zoals gedeelde notities en mappen, vermeldingen en een activiteitenoverzicht, maken het eenvoudig om met anderen samen te werken en op de hoogte te blijven van alles wat er in je notitie verandert. Ook kun je je notities overzichtelijk houden met tags of slimme mappen gebruiken om je notities automatisch te rangschikken op diverse criteria, zoals de aanwezigheid van checklists of bijlagen en de aanmaak- of bewerkingsdatum. En met iCloud kun je notities synchroniseren op al je apparaten, zodat je ze altijd bij de hand hebt op elk apparaat waarop je met je Apple ID bent ingelogd.
Vraag het aan Siri. Zeg bijvoorbeeld: "Maak een notitie".
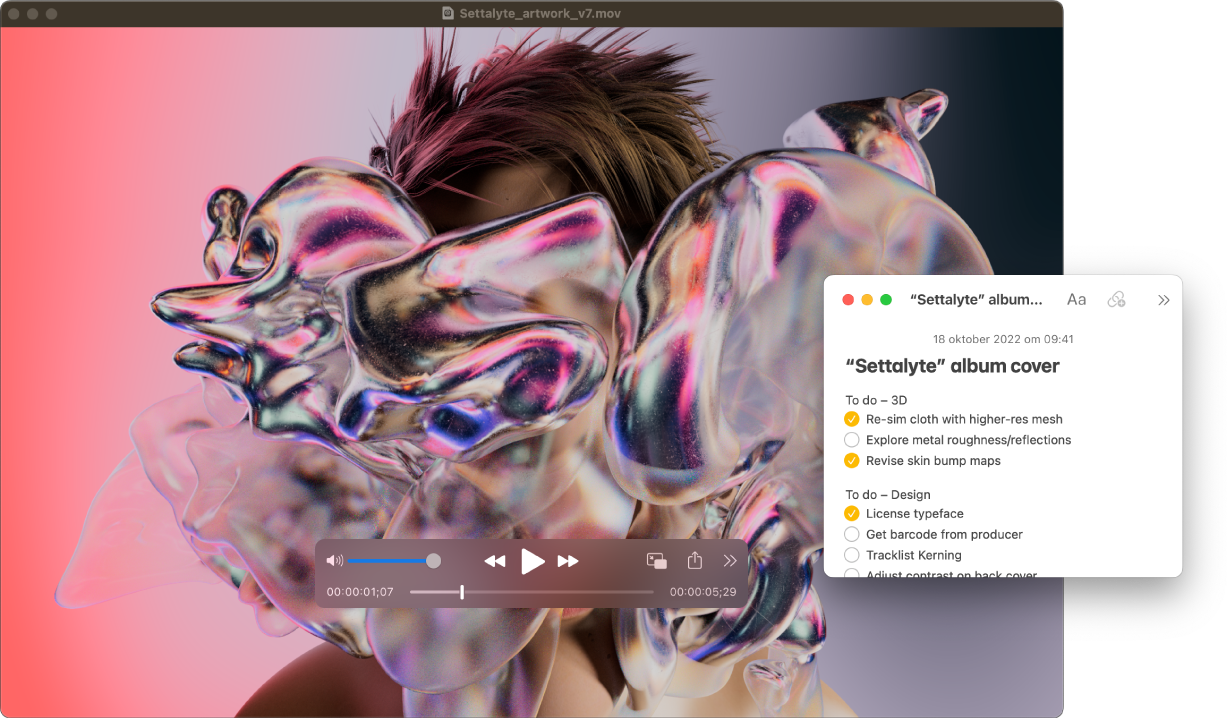
Voeg inhoud toe, vergrendel notities en deel ze. Met de knoppenbalk in Notities kun je snel checklists, foto's, video's, schetsen, tabellen, links en andere elementen aan je notitie toevoegen. Klik op ![]() om je notitie te vergrendelen met het inlogwachtwoord van je MacBook Pro of om een afzonderlijk wachtwoord aan te maken. Notities kun je delen via Mail, Berichten, Herinneringen of AirDrop door op
om je notitie te vergrendelen met het inlogwachtwoord van je MacBook Pro of om een afzonderlijk wachtwoord aan te maken. Notities kun je delen via Mail, Berichten, Herinneringen of AirDrop door op ![]() te klikken, 'Stuur kopie' te kiezen en vervolgens aan te geven hoe je de notitie wilt delen.
te klikken, 'Stuur kopie' te kiezen en vervolgens aan te geven hoe je de notitie wilt delen.
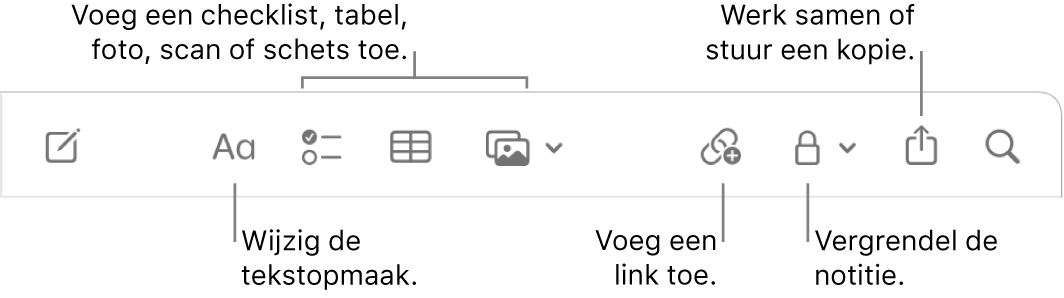
Werk samen aan een notitie. Via Berichten of Mail kun je een uitnodiging versturen om samen aan een notitie te werken. Ook kun je de link kopiëren en delen. Klik op ![]() in de knoppenbalk, kies 'Werk samen' uit het menu en selecteer vervolgens 'Berichten', 'Mail' of 'Kopieer link'. Als je de link deelt via Berichten, wordt iedereen in de berichtenreeks automatisch aan de lijst toegevoegd. Nadat je anderen hebt uitgenodigd, kun je de activiteiten volgen en de samenwerking beheren door op
in de knoppenbalk, kies 'Werk samen' uit het menu en selecteer vervolgens 'Berichten', 'Mail' of 'Kopieer link'. Als je de link deelt via Berichten, wordt iedereen in de berichtenreeks automatisch aan de lijst toegevoegd. Nadat je anderen hebt uitgenodigd, kun je de activiteiten volgen en de samenwerking beheren door op ![]() te klikken.
te klikken.
Voeg tags toe. Voeg op elke willekeurige plek in je notitie tags toe om je notities te categoriseren en te ordenen. Typ het teken #, gevolgd door de tekst voor je tag. Je kunt je tags in de navigatiekolom weergeven om snel naar notities met een of meer bepaalde tags te gaan (bijvoorbeeld #vakantie of #koken). Notities met dezelfde tags worden automatisch bij elkaar geplaatst in speciale slimme mappen.
Gebruik vermeldingen. Met vermeldingen (typ @ gevolgd door een naam, bijvoorbeeld @Lianne) kun je collega's of vrienden rechtstreeks aanspreken. Ze worden gewaarschuwd als ze worden vermeld in een notitie, zodat ze direct kunnen reageren.
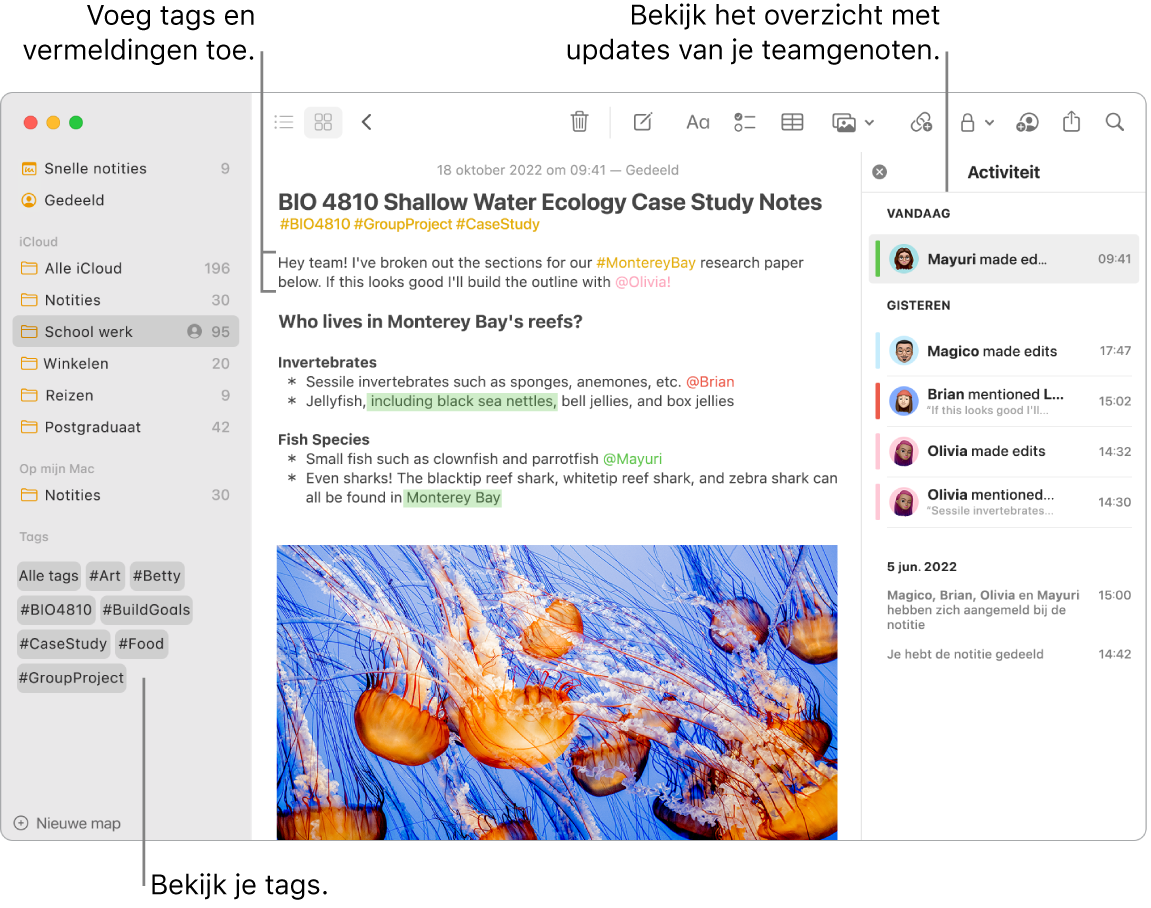
Bekijk een samenvatting van de activiteiten voor een notitie. In de activiteitenweergave aan de rechterkant van het Notities-venster kun je actuele informatie zien over wie er aan een gedeelde notitie heeft gewerkt. Veeg naar rechts over de tekst in de notitie om redactionele bijschriften te zien die de wijzigingen aangeven evenals de datum en de tijd waarop de notitie werd bewerkt.
Orden notities in slimme mappen. Met slimme mappen kun je je notities eenvoudig rangschikken op de filters die je instelt. Je kunt notities filteren op tags, vermeldingen, de aanmaak- of bewerkingsdatum, vergrendelde of vastgemaakte notities, snelle notities, enzovoort. Je kunt meerdere filters aan een slimme map toevoegen en instellen welke er van toepassing zijn. Klik linksonder in Notities op 'Nieuwe map', geef de map een naam, selecteer 'Zet om in slimme map' en voeg vervolgens de gewenste criteria toe.
Voeg waar dan ook een snelle notitie toe. Met 'Snelle notitie' kun je vanuit elke app of website op je Mac een notitie aanmaken en die bekijken in de categorie 'Snelle notities' in de navigatiekolom van Notities.
Om een snelle notitie aan te maken, gebruik je de toetscombinatie ![]() + Q of verplaats je de aanwijzer naar de rechterbenedenhoek van het scherm. Dat is standaard de interactieve hoek voor snelle notities. In Safari kun je een snelle notitie aanmaken door tekst op een webpagina te selecteren, op de deelknop
+ Q of verplaats je de aanwijzer naar de rechterbenedenhoek van het scherm. Dat is standaard de interactieve hoek voor snelle notities. In Safari kun je een snelle notitie aanmaken door tekst op een webpagina te selecteren, op de deelknop ![]() te klikken en vervolgens 'Voeg snelle notitie toe' te kiezen om de geselecteerde tekst aan je notitie toe te voegen.
te klikken en vervolgens 'Voeg snelle notitie toe' te kiezen om de geselecteerde tekst aan je notitie toe te voegen.
Opmerking: Als je een andere interactieve hoek wilt gebruiken om snelle notities aan te maken, kies je 'Systeeminstellingen' ![]() > 'Bureaublad en Dock', klik je op 'Interactieve hoeken' en kies je de hoek waarin je snelle notities wilt aanmaken.
> 'Bureaublad en Dock', klik je op 'Interactieve hoeken' en kies je de hoek waarin je snelle notities wilt aanmaken.
Pas de grootte of de positie van de snelle notitie aan (sleep een hoek om de grootte te wijzigen of sleep de titelbalk om de positie te wijzigen), zodat wat je aan het bekijken bent niet wordt geblokkeerd.
Pas de knoppenbalk aan. Control + klik ergens in de knoppenbalk om het venster voor het aanpassen van de knoppenbalk te openen. Sleep je favoriete onderdelen naar de gewenste plek in de knoppenbalk.
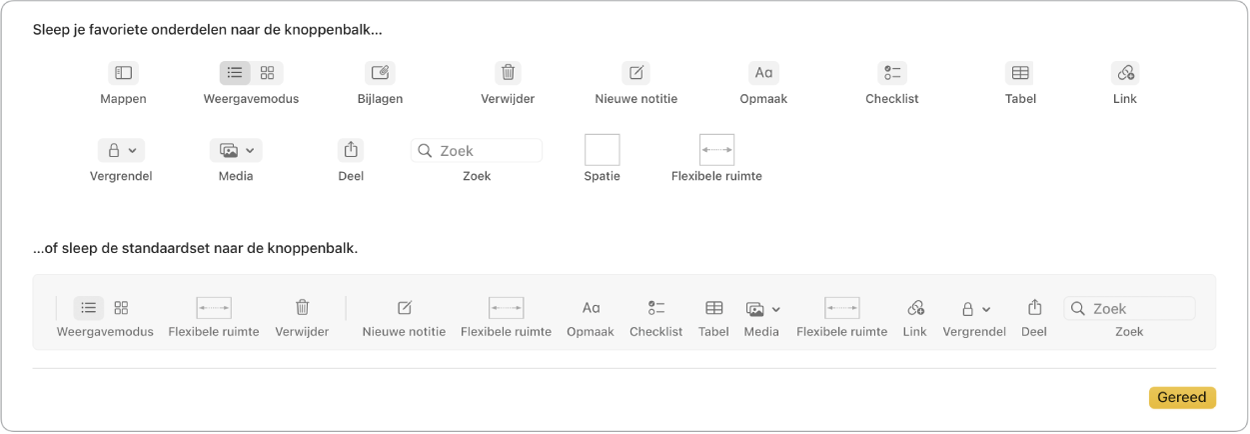
Gebruik de Touch Bar op je 13-inch MacBook Pro. Tik op ![]() om een nieuwe notitie aan te maken. Tik op
om een nieuwe notitie aan te maken. Tik op ![]() om een lijstonderdeel toe te voegen aan je notitie.
om een lijstonderdeel toe te voegen aan je notitie.

Tik op de suggesties om tekst toe te voegen.

Tik op ![]() om de knoppen voor tekstopmaak weer te geven (tekst links of rechts uitlijnen, vet of cursief maken of onderstrepen).
om de knoppen voor tekstopmaak weer te geven (tekst links of rechts uitlijnen, vet of cursief maken of onderstrepen).

Tik op ![]() om de tekst van een notitie een bepaalde alineastijl te geven, bijvoorbeeld een genummerde lijst, een lijst met opsommingstekens of een koptekst.
om de tekst van een notitie een bepaalde alineastijl te geven, bijvoorbeeld een genummerde lijst, een lijst met opsommingstekens of een koptekst.

Meer informatie. Zie de Gebruikershandleiding Notities.