 Mail
Mail
Met Mail kun je eenvoudig al je e-mailaccounts in één app bijhouden. Mail werkt met de meeste populaire e-mailapps, zoals iCloud, Gmail, Yahoo Mail en AOL Mail.
Al je e-mails op één locatie. Vind je het te lastig om bij meerdere websites in te loggen om je e-mailaccounts te bekijken? Configureer Mail met al je accounts, zodat je al je berichten op één plek ziet. Kies 'Mail' > 'Voeg account toe'.
Vraag het aan Siri. Zeg bijvoorbeeld: "E‑mail Laura over de reis".
Vind het juiste bericht. Typ in het zoekveld om suggesties te zien voor berichten die het beste bij je zoekopdracht passen.
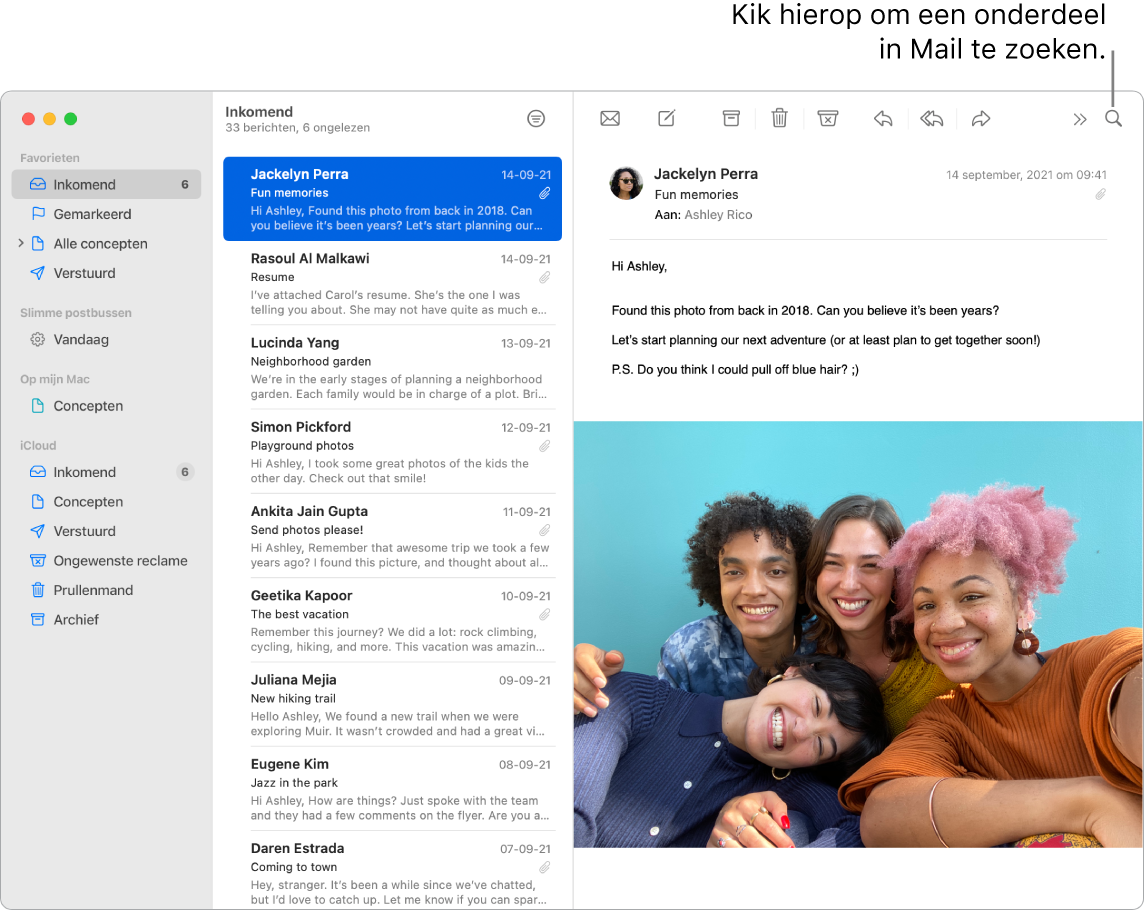
Richt je op de belangrijke dingen. Zie alleen de berichten die je wilt zien in je postbus 'Inkomend'. Je kunt berichten van specifieke afzenders blokkeren door hun berichten rechtstreeks naar de prullenmand te verplaatsen. Ook kun je meldingen voor e-mailconversaties met een te druk berichtenverkeer uitschakelen en je direct vanuit Mail bij mailinglijsten uitschrijven.
Voeg activiteiten en contacten toe vanuit Mail. Wanneer je een bericht ontvangt met daarin een nieuw e-mailadres of een nieuwe activiteit, klik je op 'Voeg toe' in het bericht om het adres of de activiteit aan Contacten of Agenda toe te voegen. Klik met extra druk op een adres om een voorvertoning van de locatie te bekijken. Deze kun je openen in Kaarten.
Beveilig je privacy. Privacybescherming voorkomt dat afzenders van e‑mail informatie kunnen krijgen over wat je doet in Mail. Als je deze optie inschakelt, worden je IP‑adressen verborgen, zodat afzenders ze niet kunnen koppelen aan je andere online activiteiten of kunnen gebruiken om je locatie te bepalen. Hiermee voorkom je ook dat afzenders kunnen zien of je de e‑mail hebt geopend. Je schakelt dit in door in Mail 'Voorkeuren' > 'Privacy' te kiezen en vervolgens 'Bescherm activiteiten in Mail' te selecteren.
Verberg je e‑mailadres. Met een iCloud+-abonnement kun je een uniek, willekeurig e‑mailadres aanmaken wanneer je dat nodig hebt (bijvoorbeeld om een formulier op een website in te vullen). Je kunt een onbeperkt aantal adressen aanmaken. Wanneer je met Verberg mijn e-mailadres een e-mailadres voor een website aanmaakt, kun je berichten versturen en ontvangen zonder je echte e-mailadres te delen en kun je die berichten laten doorsturen naar het e-mailadres dat aan je Apple ID is gekoppeld. Je kunt op elk gewenst moment een adres voor Verberg mijn e-mailadres aanmaken, beheren of uitschakelen in het paneel 'iCloud' in Systeemvoorkeuren op de Mac of in 'Accountinstellingen' op iCloud.com. Zie Unieke, willekeurige e-mailadressen aanmaken met Verberg mijn e-mailadres en iCloud+ in de iCloud-gebruikershandleiding.
Vertaal in een handomdraai. Selecteer de tekst die je wilt vertalen, Control + klik op de geselecteerde tekst, kies 'Vertaal' en kies een taal. Om getypte tekst te vertalen, klik je op 'Vervang door vertaling'. Je kunt ook talen downloaden, zodat je offline kunt werken. Ga naar het paneel 'Taal en regio' in Systeemvoorkeuren en klik op de knop 'Talen voor 'Vertaal'' onder in het paneel. Niet alle talen zijn beschikbaar. Niet alle talen zijn beschikbaar. Zie Vertalen op de Mac in de macOS-gebruikershandleiding.
Geef je bericht een persoonlijk tintje. Voeg met één klik emoji of foto's toe. Selecteer foto's uit je fotobibliotheek of maak ze met een iPhone of iPad. Je kunt ook een tekening toevoegen die je op je iPhone of iPad hebt gemaakt. Zie Continuïteitscamera op de Mac en Continuïteitstekenen en Continuïteitsmarkeringen op de Mac voor meer informatie over het invoegen van foto's en tekeningen van andere apparaten.
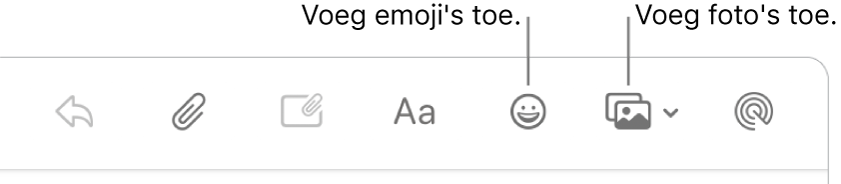
Schermvullende weergave. Wanneer je Mail in de schermvullende weergave gebruikt, worden vensters voor nieuwe berichten automatisch aan de rechterkant in Split View geopend. Tijdens het schrijven van het bericht kun je dus eenvoudig een ander bericht ernaast houden. Zie het Apple Support-artikel Twee apps voor Mac-computers naast elkaar gebruiken in Split View.
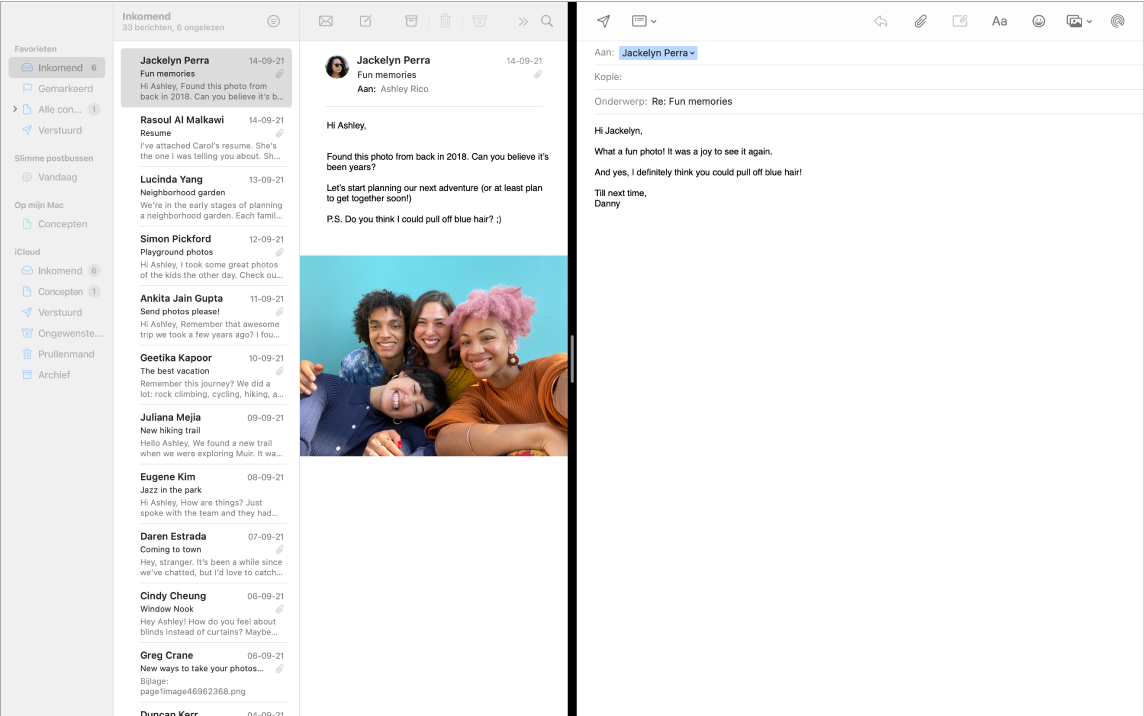
Mis geen enkele e-mail. Kijk naar het Mail-symbool in het Dock om het aantal ongelezen berichten te zien. Als je een nieuwe e-mail ontvangt, wordt er ook een melding rechtsboven in het scherm weergegeven, zodat je snel een voorvertoning van inkomende berichten kunt bekijken. (Wil je geen meldingen ontvangen? Open dan Systeemvoorkeuren en klik vervolgens op 'Berichtgeving'.)
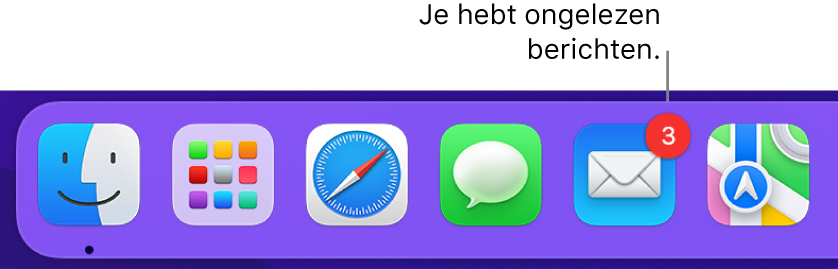
Gebruik de Touch Bar op je 13-inch MacBook Pro. Gebruik de Touch Bar voor allerlei veelvoorkomende taken, zoals een e-mail opstellen, beantwoorden, archiveren, als ongewenste reclame markeren of markeren met een vlaggetje.

Pas de Touch Bar aan door veelgebruikte regelaars erin te zetten (kies 'Weergave' > 'Pas Touch Bar aan'). Zie De Touch Bar op de 13-inch MacBook Pro aanpassen.
Meer informatie. Zie de Gebruikershandleiding Mail.