Vensters beheren op de Mac
Het kan zomaar gebeuren dat je een stuk of tien apps tegelijk open hebt en dat er voor elke app een of meer vensters open zijn op het bureaublad. Gelukkig heb je een aantal mogelijkheden om al die open vensters efficiënt te bekijken en te doorlopen. Als je je ergens op wilt concentreren, kun je een app het hele scherm laten vullen of twee apps naast elkaar op het scherm weergeven. Als je een venster nodig hebt dat achter andere vensters verstopt zit, kun je met Mission Control al je open vensters in één laag weergeven. Je kunt zelfs meerdere bureaubladen aanmaken (zogeheten spaces) om alleen bepaalde vensters weer te geven. Vervolgens kun je schakelen tussen de spaces.
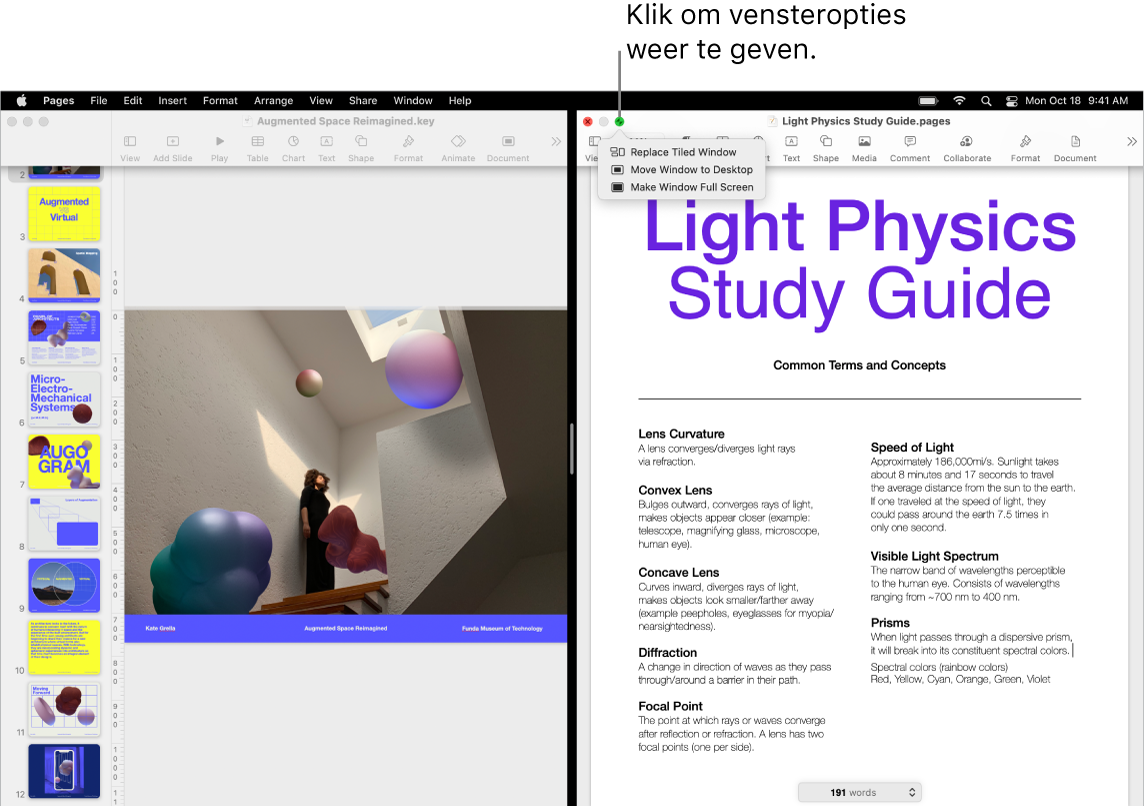
Gebruik het hele scherm. Met de schermvullende weergave kun je het hele scherm vullen met één app. Veel apps op je Mac, zoals Keynote, Numbers en Pages, ondersteunen de schermvullende weergave. In de schermvullende weergave is de menubalk verborgen totdat je de aanwijzer naar de bovenkant van het scherm verplaatst. Ook kun je instellen dat de menubalk altijd wordt weergegeven. Om de schermvullende weergave in of uit te schakelen, plaats je de aanwijzer op de groene knop linksboven in het venster en kies je 'Schakel schermvullende weergave in' in het menu dat wordt weergegeven. Zie Apps schermvullend gebruiken in de macOS-gebruikershandleiding.
Splits het scherm. Met Split View kun je in twee appvensters naast elkaar werken. Net als bij de schermvullende weergave vullen beide vensters het scherm. Plaats de aanwijzer op de groene knop linksboven in het venster dat je wilt gebruiken en kies 'Plaats venster links in scherm' of 'Plaats venster rechts in scherm' in het menu dat wordt weergegeven. Klik op een ander venster om dit automatisch de andere helft van het scherm te laten vullen. Het menu dat wordt weergegeven als je de aanwijzer op de groene knop plaatst, bevat onder andere opties om van app te wisselen en de twee vensters schermvullend weer te geven. Zie Apps in Split View gebruiken in de macOS-gebruikershandleiding.
Mission Control. Hiermee geef je alle geopende vensters snel in één laag weer. Vervolgens kun je op een venster klikken om dat op de normale grootte als het actieve venster op de voorgrond te plaatsen. Als je meerdere bureaubladen (spaces) hebt of apps weergeeft in Split View, worden die boven aan het scherm in een rij weergegeven. Om Mission Control in of uit te schakelen, druk je op ![]() in de bovenste rij op je toetsenbord of druk je op Control + pijl omhoog. Je kunt het Mission Control-symbool
in de bovenste rij op je toetsenbord of druk je op Control + pijl omhoog. Je kunt het Mission Control-symbool ![]() ook toevoegen aan het Dock. Zie Geopende vensters en spaces in Mission Control bekijken in de macOS-gebruikershandleiding.
ook toevoegen aan het Dock. Zie Geopende vensters en spaces in Mission Control bekijken in de macOS-gebruikershandleiding.
Als één bureaublad niet genoeg is. Als je je appvensters in meerdere bureaubladspaces ordent, kun je gemakkelijk schakelen tussen die spaces. Om een space aan te maken, activeer je Mission Control in en klik je op de knop 'Voeg bureaublad toe' ![]() . Met behulp van toetscombinaties en Mission Control kun je van de ene naar de andere space gaan. Je kunt vensters van de ene space naar de andere slepen en spaces toevoegen of verwijderen. Zie Met verschillende spaces werken in de macOS-gebruikershandleiding.
. Met behulp van toetscombinaties en Mission Control kun je van de ene naar de andere space gaan. Je kunt vensters van de ene space naar de andere slepen en spaces toevoegen of verwijderen. Zie Met verschillende spaces werken in de macOS-gebruikershandleiding.
Dat horizontale stoplicht. De rode, gele en groene knop linksboven in elk venster zitten daar niet zomaar. Klik op de rode knop om een appvenster te sluiten. Bij sommige apps sluit je hiermee de hele app en alle geopende vensters ervan. Bij andere apps sluit je alleen het huidige venster, maar blijft de app geopend. Met de gele knop sluit je het venster tijdelijk en wordt het rechts in het Dock geplaatst. Als je het venster weer wilt openen, klik je erop in het Dock. Met de groene knop kun je je vensters snel schermvullend of in Split View weergeven of andere opties kiezen.