
Een gebruiker of groep toevoegen op de Mac
Als je Mac meerdere gebruikers heeft, moet je voor iedere gebruiker een account configureren, zodat iedereen instellingen en opties kan personaliseren zonder dat dit gevolgen heeft voor de andere gebruikers. Je kunt tijdelijke gebruikers laten inloggen als gast. Gasten hebben geen toegang tot de bestanden en instellingen van andere gebruikers. Je kunt ook groepen aanmaken die de gebruikersaccounts op je Mac omvatten. Je moet beheerder van je Mac zijn om deze taken te kunnen uitvoeren.
Een gebruiker toevoegen
Kies op de Mac Apple-menu

 in de navigatiekolom. (Mogelijk moet je omlaag scrollen.)
in de navigatiekolom. (Mogelijk moet je omlaag scrollen.)Klik op de knop 'Voeg gebruiker toe' onder de lijst met gebruikers aan de rechterkant (je moet mogelijk je wachtwoord invoeren).
Klik op het venstermenu 'Nieuwe gebruiker' en kies een type gebruiker.
Beheerder: Een beheerder kan andere gebruikers toevoegen en beheren, apps installeren en instellingen wijzigen. De nieuwe gebruiker die je aanmaakt wanneer je de Mac voor het eerst configureert, is een beheerder. Je Mac kan verschillende beheerders hebben. Je kunt nieuwe beheerders aanmaken en gewone gebruikers beheerdersbevoegdheden geven. Het wordt je afgeraden automatisch inloggen in te stellen voor een beheerder. Als je dat wel doet, hoeft iemand de Mac alleen maar opnieuw op te starten om toegang met beheerdersbevoegdheden te krijgen. Je kunt je Mac beveiligen door namen en wachtwoorden van beheerders niet met anderen te delen.
Standaard: Standaardgebruikers worden geconfigureerd door een beheerder. Standaardgebruikers kunnen apps installeren en hun eigen instellingen wijzigen, maar ze kunnen geen andere gebruikers toevoegen of instellingen van andere gebruikers wijzigen.
Alleen delen: Alleen-delengebruikers hebben vanaf een extern apparaat toegang tot gedeelde bestanden, maar kunnen niet inloggen op de computer of de instellingen wijzigen.
Voor meer informatie over de opties voor elk type gebruiker, klik je op de knop met het vraagteken linksonder in het venster. Als je de gebruiker toegang tot je gedeelde bestanden of scherm wilt geven, is het mogelijk dat je de opties moet wijzigen in de instellingen voor 'Bestandsdeling', 'Schermdeling' of 'Extern beheer'. Zie Bestandsdeling configureren en Het scherm van een andere Mac delen.
Typ de volledige naam van de nieuwe gebruiker. Er wordt automatisch een accountnaam gegenereerd. Als je een andere accountnaam wilt gebruiken, voer je die nu in. Je kunt de accountnaam later namelijk niet meer wijzigen.
Typ een wachtwoord voor de gebruiker en herhaal dit ter verificatie. Geef een wachtwoordaanwijzing op als geheugensteuntje voor het gebruikerswachtwoord.
Klik op 'Maak gebruiker aan'.
Je kunt desgewenst verder aanpassen wat de gebruiker kan doen. Klik op de infoknop
 naast de naam van de gebruiker en voer vervolgens een of meer van de volgende stappen uit:
naast de naam van de gebruiker en voer vervolgens een of meer van de volgende stappen uit:Selecteer 'Sta toe dat gebruiker wachtwoord opnieuw instelt met Apple ID'. Deze optie kan alleen worden gebruikt als de gebruiker iCloud heeft geconfigureerd op deze Mac. Deze optie is echter niet beschikbaar voor de gastgebruikersaccount of als FileVault is ingeschakeld en als is ingesteld dat gebruikers bij het opstarten hun wachtwoord opnieuw kunnen instellen via hun Apple ID.
Als je een standaardgebruiker beheerdersbevoegdheden wilt geven, schakel je 'Sta toe dat deze gebruiker deze computer beheert' in.
Zie de website over het privacybeleid van Apple voor informatie over het privacybeleid van Apple.
Als je Mac of Magic Keyboard Touch ID heeft, kan een nieuwe gebruiker een vingerafdruk toevoegen nadat deze op de Mac is ingelogd.
Een groep aanmaken
Door gebruik te maken van groepen kun je meerdere gebruikers dezelfde toegangsrechten geven. Wanneer je een groep specifieke toegangsbevoegdheden voor een map of bestand geeft, hebben alle leden van die groep toegang tot het onderdeel. Daarnaast kun je een groep bepaalde toegangsbevoegdheden geven voor je gedeelde mappen.
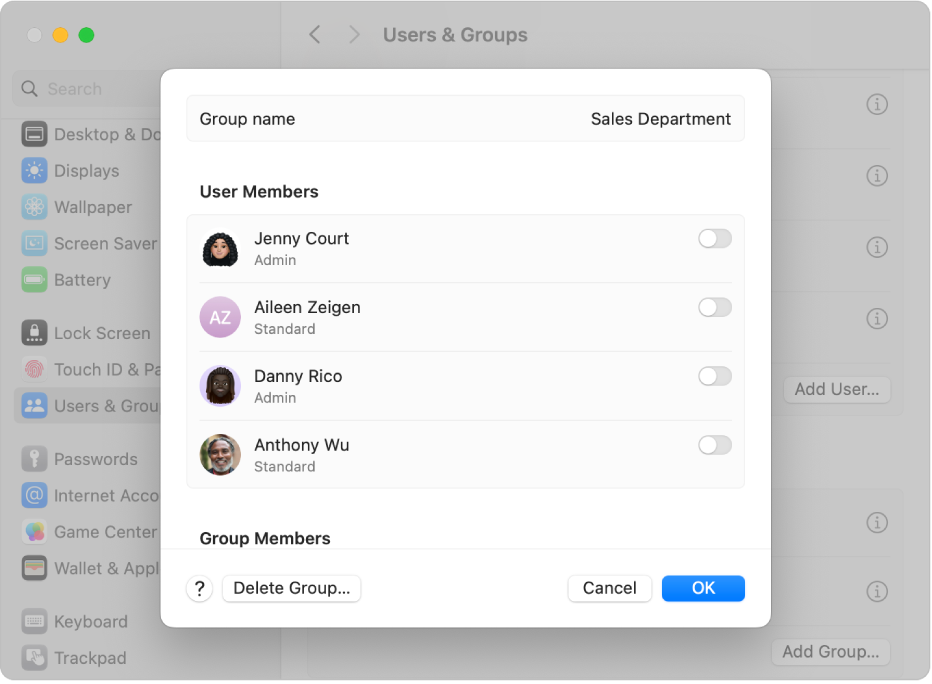
Kies op de Mac Apple-menu

 in de navigatiekolom. (Mogelijk moet je omlaag scrollen.)
in de navigatiekolom. (Mogelijk moet je omlaag scrollen.)Klik op de knop 'Voeg groep toe'. (Mogelijk moet je omlaag scrollen.)
Klik op het venstermenu 'Nieuwe groep', typ een naam voor de groep en klik op 'Maak groep aan'.
Klik op de infoknop
 naast een groep en schakel in de lijst die wordt weergegeven gebruikers in.
naast een groep en schakel in de lijst die wordt weergegeven gebruikers in.
Als je nieuwe gebruikers wilt toestaan je bestanden te delen en je scherm te delen, is het mogelijk dat je de opties moet wijzigen in de instellingen voor 'Bestandsdeling', 'Schermdeling' of 'Extern beheer'.