
Video en audio toevoegen in Keynote op de Mac
Je kunt video en audio aan een dia toevoegen of een plaatsaanduiding voor media vervangen door een video. Als je de dia tijdens een presentatie weergeeft, worden de video en audio standaard afgespeeld zodra je klikt. Je kunt de video of audio herhaald laten afspelen of de begintijd instellen zodat de mediabestanden automatisch worden afgespeeld zodra de dia verschijnt. Daarnaast kun je een soundtrack toevoegen om gedurende de hele presentatie af te laten spelen.
Opmerking: Video- en audiobestanden moeten een structuur hebben die door QuickTime op je Mac wordt ondersteund. Als het niet lukt om een video- of audiobestand toe te voegen of af te spelen, probeer je het bestand met iMovie, QuickTime Player of Compressor te converteren naar een QuickTime-bestand (met de extensie '.mov') voor video of een MPEG-4-bestand (met de extensie '.m4a') voor audio.
Je kunt ook audio opnemen en de opname aan je presentatie toevoegen.
Video of audio toevoegen
Als je een video- of audiobestand aan een dia toevoegt, wordt de video of audio alleen afgespeeld wanneer die dia wordt weergegeven in je presentatie.
Voer een van de volgende stappen uit:
Sleep een mediabestand van je computer naar een plaatsaanduiding voor media of naar een andere plek op de dia.
Om een video toe te voegen, klik je op
 in de knoppenbalk, kies je 'Foto's of video's' en sleep je een videobestand naar een plaatsaanduiding voor media of naar een andere plek op de dia.
in de knoppenbalk, kies je 'Foto's of video's' en sleep je een videobestand naar een plaatsaanduiding voor media of naar een andere plek op de dia.Om audio toe te voegen, klik je op
 in de knoppenbalk, kies je 'Muziek' en sleep je een audiobestand naar een plaatsaanduiding voor media of naar een andere plek op de dia.
in de knoppenbalk, kies je 'Muziek' en sleep je een audiobestand naar een plaatsaanduiding voor media of naar een andere plek op de dia.
Klik op de afspeelknop ![]() op de media om deze af te spelen.
op de media om deze af te spelen.
Een video vanaf het web toevoegen
Je kunt links van YouTube en Vimeo toevoegen om video's rechtstreeks in je presentatie af te spelen.
Belangrijk: Deze functie is mogelijk niet overal beschikbaar.
Klik op
 in de knoppenbalk en kies 'Webvideo'.
in de knoppenbalk en kies 'Webvideo'.Typ of plak een link naar de video en klik vervolgens op 'Voeg in'.
Om de webvideo in je presentatie af te spelen, klik je op de afspeelknop
 .
.Opmerking: Je hebt verbinding met het internet nodig om een video vanaf het web te kunnen afspelen.
Bij het afspelen van de presentatie worden webvideo's vóór overlappende objecten op de dia afgespeeld.
Wanneer je ondersteunde videolinks in je presentatie plakt, worden ze standaard als webvideo ingevoegd. Om deze instelling te wijzigen, kies je 'Keynote' > 'Instellingen' (uit het Keynote-menu boven in het scherm) en schakel je het aankruisvak naast 'Plak YouTube- en Vimeo-links als webvideo's' uit.
Video of audio vervangen
Klik om de video of audio op de dia te selecteren.
Klik op de tab 'Film', 'Audio' of 'Webvideo' boven in de navigatiekolom 'Opmaak'
 .
.Klik op 'Vervang'.
Selecteer een video- of audiobestand en klik op 'Open'.
Als je een webvideo vervangt, voeg je een link naar een nieuwe video in en kies je vervolgens 'Vervang'.
Een beschrijving van een video toevoegen
Je kunt aan elke video in een presentatie een beschrijving toevoegen. Deze beschrijving wordt door hulptechnologie zoals VoiceOver voorgelezen wanneer iemand voor de toegang tot je presentatie gebruikmaakt van dergelijke technologie. Beschrijvingen van video's zijn niet zichtbaar in de presentatie.
Klik op de video om deze te selecteren en klik vervolgens op de tab 'Film' in de navigatiekolom 'Opmaak'
 .
.Klik in het tekstvak 'Beschrijving' en voer tekst in.
Als je een presentatie als pdf exporteert, kunnen beschrijvingen van video's nog steeds door hulptechnologie worden gelezen. Zie Exporteren naar PowerPoint of een andere bestandsstructuur in Keynote op de Mac.
Zie Een beschrijving van een afbeelding toevoegen voor informatie over het toevoegen van beschrijvingen aan een afbeelding.
Een beschrijving van audio toevoegen
Je kunt aan alle audio in een presentatie een beschrijving toevoegen. Deze beschrijving wordt door hulptechnologie voorgelezen wanneer iemand voor de toegang tot je spreadsheet gebruikmaakt van dergelijke technologie. Beschrijvingen van audio zijn niet zichtbaar in de presentatie.
Klik op de audio om deze te selecteren en klik vervolgens op de tab 'Audio' in de navigatiekolom 'Opmaak'
 .
.Klik in het tekstvak 'Beschrijving' en voer tekst in.
Als je een presentatie als pdf exporteert, kunnen beschrijvingen van audio nog steeds door hulptechnologie worden gelezen. Zie Exporteren naar PowerPoint of een andere bestandsstructuur in Keynote op de Mac.
Zie Een beschrijving van een afbeelding toevoegen of Een beschrijving van een video toevoegen voor informatie over het toevoegen van beschrijvingen aan een afbeelding of video.
Een soundtrack toevoegen
Een soundtrack wordt afgespeeld zodra je de presentatie start. Als er dia's zijn die al video of audio bevatten, wordt de soundtrack ook bij die dia's afgespeeld.
Een bestand dat als soundtrack wordt toegevoegd wordt altijd vanaf het begin afgespeeld.
Klik op
 in de knoppenbalk en klik vervolgens op de tab 'Audio' boven in de navigatiekolom aan de rechterkant.
in de knoppenbalk en klik vervolgens op de tab 'Audio' boven in de navigatiekolom aan de rechterkant.Klik op
 en selecteer een of meer nummers of afspeellijsten om aan de soundtrack toe te voegen.
en selecteer een of meer nummers of afspeellijsten om aan de soundtrack toe te voegen.Om de volgorde van de nummers of afspeellijsten te wijzigen, sleep je ze omhoog of omlaag in de lijst. Om een nummer of afspeellijst te verwijderen, selecteer je het nummer of de afspeellijst en druk je op de Delete-toets.
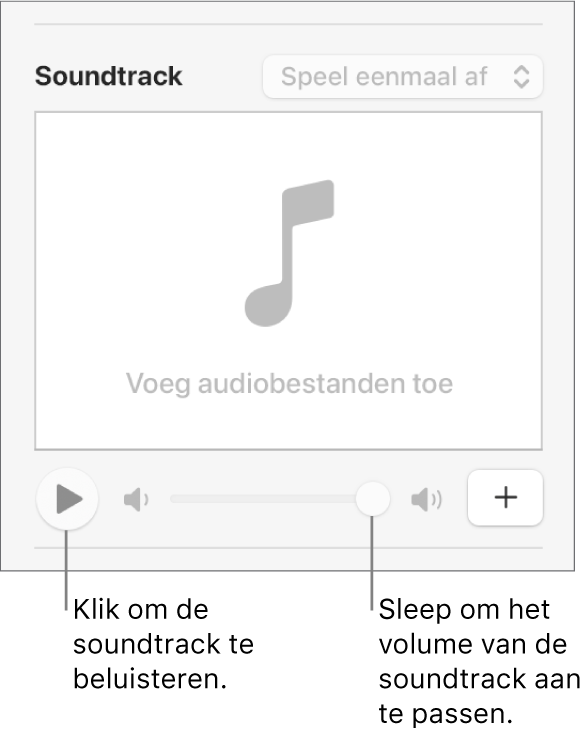
Klik op het venstermenu 'Soundtrack' en kies een optie:
Uit: De soundtrack wordt niet afgespeeld.
Speel eenmaal af: De soundtrack wordt afgespeeld gedurende de hele presentatie, maar wordt niet herhaald als de presentatie langer is dan de soundtrack.
Herhaal: De soundtrack wordt herhaald totdat de presentatie is afgelopen.
Als je je presentatie op een andere computer of een ander apparaat wilt afspelen dan waarop je de presentatie hebt gemaakt, kies je 'Keynote' > 'Instellingen' (uit het Keynote-menu boven in het scherm), klik je op 'Algemeen' boven in het instellingenvenster en selecteer je 'Kopieer audio en films naar document'. Als je dit doet, ben je er zeker van dat de soundtrack altijd beschikbaar is wanneer je de presentatie afspeelt.
Sommige mediabestanden zijn auteursrechtelijk beschermd. Het is mogelijk dat gedownloade media alleen mogen worden afgespeeld op het apparaat waarop de download heeft plaatsgevonden. Via DRM (Digital Rights Management) beveiligde muziek kan niet aan de soundtrack van de presentatie worden toegevoegd. Controleer of alle mediabestanden in je presentatie kunnen worden afgespeeld op de computer waarmee je werkt.
Je kunt in Keynote de structuur en kwaliteit optimaliseren van films en afbeeldingen die je aan presentaties toevoegt.
Zie Video en audio bewerken in Keynote op de Mac voor informatie over het herhaald laten afspelen van video of audio, het aanpassen van het afspeelvolume, het laten doorspelen van video of audio over meerdere dia's en het aanbrengen van andere wijzigingen in mediabestanden.