
Spelling controleren in Keynote op de Mac
Je kunt Keynote zo instellen dat de spelling wordt gecontroleerd terwijl je typt en dat fouten automatisch worden gecorrigeerd. Je kunt ook de grammatica laten controleren en termen aan het woordenboek toevoegen, zodat deze niet als onjuist gespeld worden gemarkeerd.
Als je de spelling in een andere taal wilt controleren, wijzig je eerst de taal van het woordenboek.
Spelling en grammatica controleren
Voer een van de volgende stappen uit:
Druk op Command + puntkomma (;) op het toetsenbord om het eerste onjuist gespelde woord weer te geven. Druk nogmaals op deze toetsen om het volgende onjuiste gespelde woord weer te geven, enzovoort.
Kies 'Wijzig' > 'Spelling en grammatica' > 'Controleer grammatica tegelijk met spelling' (met een vinkje wordt aangegeven dat de functie is ingeschakeld). Kies vervolgens 'Controleer document nu'. De eerste spelfout wordt gemarkeerd en grammaticale fouten worden groen onderstreept.
Klik met de Control-toets ingedrukt op een woord om de spellingsuggesties of grammaticale correcties weer te geven en klik op de correctie die je wilt toepassen.
Om een spelfout te negeren, klik je met de Control-toets ingedrukt op het woord en kies je 'Negeer spelling'.
Het woord wordt genegeerd als het opnieuw voorkomt in de presentatie (in andere presentaties wordt het gemarkeerd). Als je het woord later weer uit de lijst met genegeerde woorden wilt verwijderen, kies je 'Keynote' > 'Instellingen' > 'Autocorrectie' (uit het Keynote-menu boven in het scherm). Klik op de knop 'Genegeerde woorden' en verwijder het woord.
Druk op Command + puntkomma om de volgende fout weer te geven.
Autocorrectie gebruiken
Als je spelling automatisch wordt gecontroleerd, worden onjuist gespelde woorden rood onderstreept en worden onder het woord correcties in het blauw voorgesteld. Als er geen suggesties worden weergegeven, controleer je of autocorrectie is ingeschakeld.
Kies 'Keynote' > 'Instellingen' (uit het Keynote-menu boven in het scherm).
Klik boven in het instellingenvenster op 'Autocorrectie' en schakel 'Corrigeer spelling automatisch' in of uit.
Als autocorrectie is ingeschakeld, voer je een of meer van de volgende stappen uit:
Suggesties accepteren: Als er slechts één suggestie wordt weergegeven, blijf je typen om het woord door de suggestie te laten vervangen. Als er twee of meer suggesties worden weergegeven, kies je er een.
Suggesties negeren: Druk op de Esc-toets (Escape) en ga door met typen.
Autocorrecties ongedaan maken: Een automatisch gecorrigeerd woord wordt kort blauw onderstreept. Als je de oorspronkelijke spelling wilt herstellen, plaats je het invoegpunt achter het woord om de oorspronkelijke spelling weer te geven en de gewenste spelling te kiezen. Je kunt ook met de Control-toets ingedrukt op het woord klikken om je spelling weer te geven en te kiezen.
Woorden toevoegen aan of verwijderen uit het spellingswoordenboek
Een woord toevoegen: Klik met de Control-toets ingedrukt op het woord in je presentatie en kies 'Voeg spelling toe' uit het contextuele menu. Het woord wordt aan het macOS-woordenboek toegevoegd dat door Keynote en andere apps wordt gebruikt.
Een woord verwijderen: Klik met de Control-toets ingedrukt op het woord in je presentatie en kies 'Maak toevoeging van spelling ongedaan' uit het contextuele menu. Het woord wordt uit het macOS-woordenboek verwijderd dat door Keynote en andere apps wordt gebruikt.
Aangeven welke woorden in Keynote moeten worden genegeerd: Kies 'Keynote' > 'Instellingen' (uit het Keynote-menu boven in het scherm). Klik boven in het instellingenvenster op 'Autocorrectie' en klik vervolgens op de knop 'Genegeerde woorden' in het gedeelte 'Spelling'. Klik op
 en typ het woord dat bij de spellingcontrole moet worden genegeerd. Klik op 'OK' wanneer je klaar bent.
en typ het woord dat bij de spellingcontrole moet worden genegeerd. Klik op 'OK' wanneer je klaar bent.
Opmerking: Als je een woord aan het spellingswoordenboek toevoegt, wordt het voor alle talen toegevoegd.
Het venster 'Spelling en grammatica' gebruiken
Je kunt het venster 'Spelling en grammatica' openen om de spelling en grammatica in je presentatie te controleren.
Kies ' Wijzig' > 'Spelling en grammatica' > 'Toon spelling en grammatica' (uit het Wijzig-menu boven in het scherm).
Om alleen een bepaald deel van de tekst te controleren, moet je de tekst eerst selecteren.
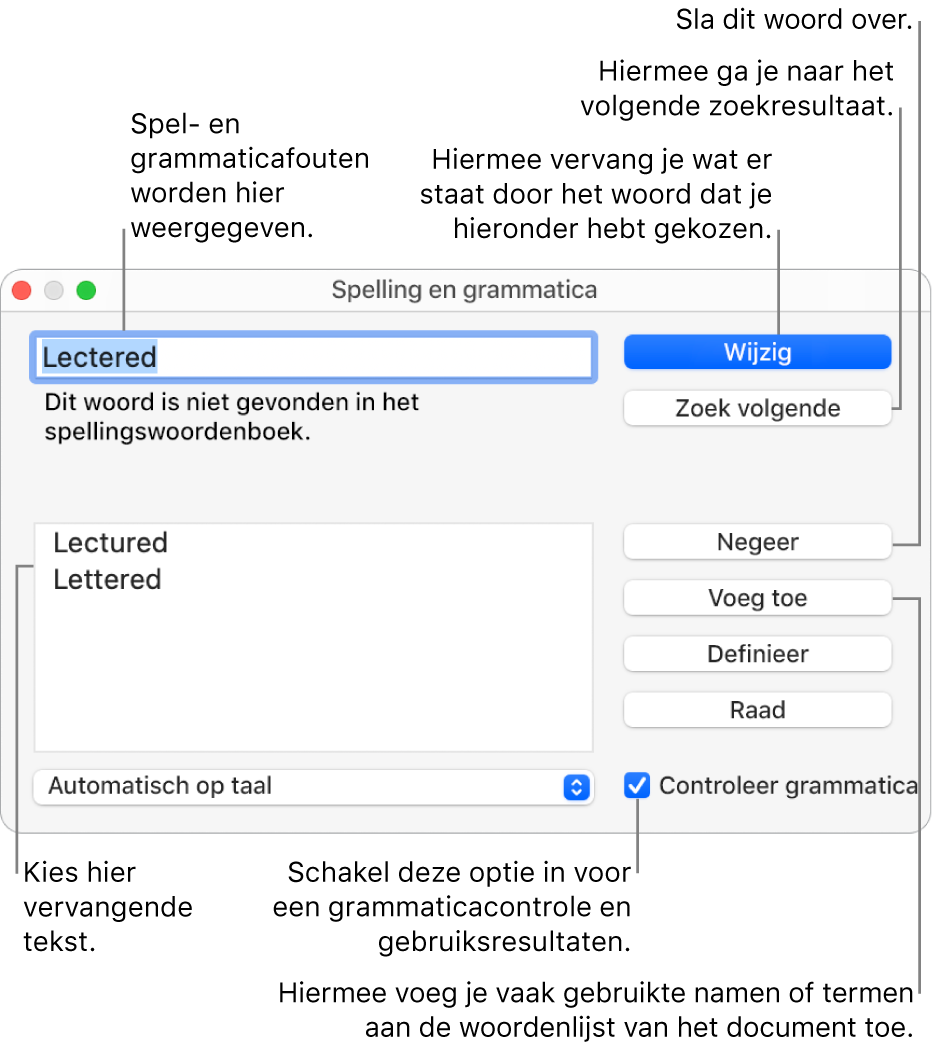
Zie Tekst zoeken en vervangen in Keynote op de Mac voor meer informatie over het zoeken en vervangen van tekst.
Spellingcontrole instellen voor meerdere talen
Je kunt op je Mac automatisch de spelling voor verschillende talen controleren. Dit stel je in via Systeeminstellingen.
Om de instellingen voor de spellingcontrole te wijzigen, voer je een van de volgende stappen uit:
macOS Ventura 13 of nieuwer: Kies Apple-menu
 > 'Systeeminstellingen' > 'Toetsenbord', klik rechts van 'Invoerbronnen' op de knop 'Wijzig' en kies vervolgens 'Automatisch op taal' uit het venstermenu 'Spelling'.
> 'Systeeminstellingen' > 'Toetsenbord', klik rechts van 'Invoerbronnen' op de knop 'Wijzig' en kies vervolgens 'Automatisch op taal' uit het venstermenu 'Spelling'.macOS 12 of ouder: Kies Apple-menu
 > 'Systeemvoorkeuren' > 'Toetsenbord', klik op 'Tekst' en kies vervolgens 'Automatisch op taal' uit het venstermenu 'Spelling'.
> 'Systeemvoorkeuren' > 'Toetsenbord', klik op 'Tekst' en kies vervolgens 'Automatisch op taal' uit het venstermenu 'Spelling'.
Sluit het instellingenvenster 'Toetsenbord'.
Je kunt ook een taal voor de spellingcontrole kiezen in het venster 'Spelling en grammatica' in Keynote. Kies 'Wijzig' > 'Spelling en grammatica' > 'Toon spelling en grammatica'. Klik op het venstermenu onder in het venster en kies een taal.