
De bewerkingsweergave wijzigen in Keynote op de iPhone
Je kunt je dia's op verschillende manieren weergeven om je te helpen bij het ordenen en bewerken van je presentatie:
Diaweergave: Hierin wordt één dia weergegeven die je kunt bewerken. Dit is de standaardweergave wanneer je een presentatie aanmaakt op basis van een thema. In deze weergave kun je het dianavigatiepaneel weergeven of verbergen.
Lichttafel: Hierbij worden diaminiaturen weergegeven zoals op een lichttafel. Deze weergave is handig om je presentatie te ordenen, omdat je meer dia's tegelijkertijd kunt bekijken. Het is ook de beste weergave als je meerdere dia's tegelijk wilt bewerken (als je bijvoorbeeld aan elke dia dezelfde overgang wilt toevoegen, meerdere dia's wilt overslaan of meerdere dia's wilt dupliceren).
Overzicht: Hierin wordt een overzicht weergegeven van de tekst op je dia's met miniatuurafbeeldingen van de dia's in het dianavigatiepaneel. Dit is de standaardweergave wanneer je een presentatie-overzicht maakt. In de overzichtsweergave kun je tekst toevoegen en wijzigen, afbeeldingen en video's plaatsen en de opmaak van dia's wijzigen. Deze weergave is handig bij het maken van een ruwe opzet, om presentaties met veel tekst te bekijken of als je focus op de structuur van je presentatie ligt.
Dia's bekijken in de diaweergave
Tik op
 boven in het scherm en selecteer 'Diaweergave'.
boven in het scherm en selecteer 'Diaweergave'.Voer een of meer van de volgende stappen uit:
Het dianavigatiepaneel weergeven: Tik linksboven in het diawerkgebied op de knop voor het dianavigatiepaneel (zie de afbeelding hieronder) of maak een knijpgebaar op de dia.
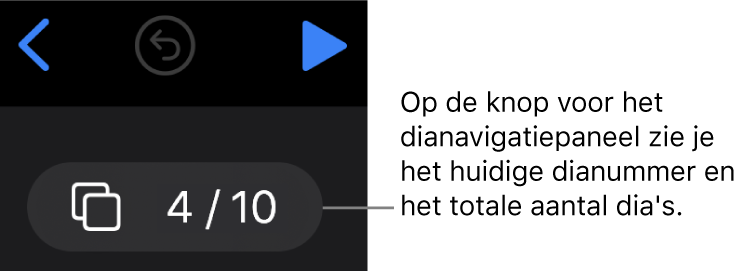
Het dianavigatiepaneel verbergen: Beweeg op de dia twee vingers van elkaar af.
Een dia selecteren om te wijzigen: Tik op de miniatuur van de dia in het dianavigatiepaneel.
De volgorde van dia's wijzigen: Houd in het dianavigatiepaneel je vinger op een diaminiatuur totdat de dia omhoog lijkt te komen en sleep de dia vervolgens omhoog of omlaag.
Dia's groeperen: Houd in het dianavigatiepaneel je vinger op een diaminiatuur totdat de dia omhoog lijkt te komen en sleep de dia vervolgens naar rechts om de dia te laten inspringen ten opzichte van de dia erboven.
Notities van de presentator weergeven of verbergen: Tik op
 boven in het scherm en schakel 'Toon notities van presentator' in of uit. Tik op 'Gereed'.
boven in het scherm en schakel 'Toon notities van presentator' in of uit. Tik op 'Gereed'.
Dia's bekijken op de lichttafel
Tik op
 boven in het scherm en selecteer 'Lichttafel'.
boven in het scherm en selecteer 'Lichttafel'.Voer een of meer van de volgende stappen uit:
Dia's selecteren: Tik op een miniatuur. Om meerdere dia's te selecteren, tik je op 'Selecteer' rechtsonder in het scherm en tik je op miniaturen. Tik opnieuw op een miniatuur om de selectie van de miniatuur op te heffen. Tik op 'Gereed' wanneer je klaar bent.
De volgorde van dia's wijzigen: Sleep een miniatuur naar een andere locatie.
Snel dia's toevoegen, overslaan en niet overslaan, dupliceren en verwijderen: Selecteer een of meer dia's en tik op een knop onder in het scherm.
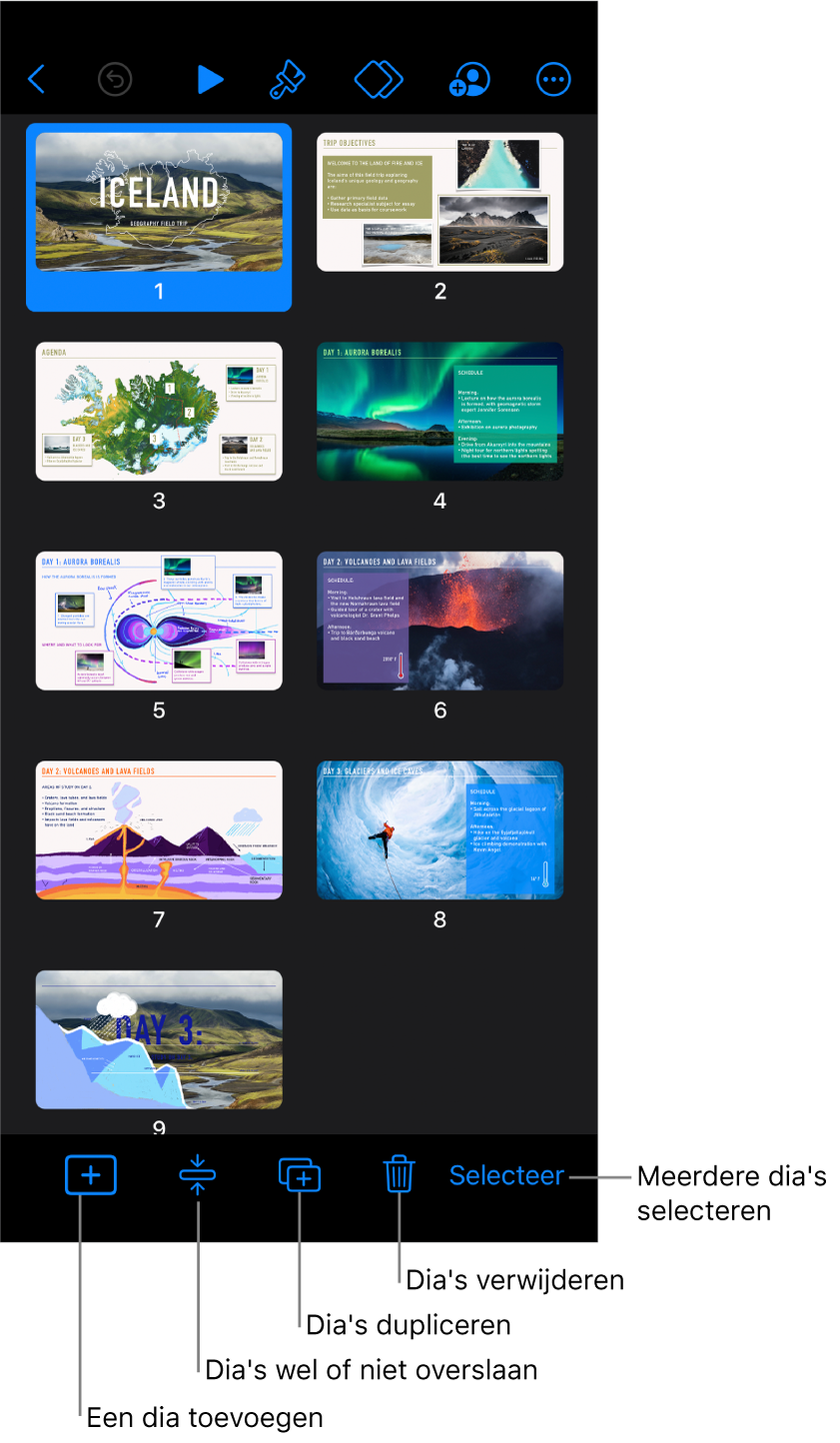
Het formaat van de miniaturen wijzigen: Beweeg twee vingers van elkaar af om miniaturen te vergroten of beweeg ze naar elkaar toe om miniaturen te verkleinen.
Notities van de presentator weergeven of verbergen: Tik op
 boven in het scherm en schakel 'Toon notities van presentator' in of uit. Tik op 'Gereed'.
boven in het scherm en schakel 'Toon notities van presentator' in of uit. Tik op 'Gereed'.Overgeslagen dia's weergeven of verbergen: Tik op
 boven in het scherm, schakel 'Toon overgeslagen dia's' in of uit en tik op 'Gereed'.
boven in het scherm, schakel 'Toon overgeslagen dia's' in of uit en tik op 'Gereed'.Teruggaan naar de diaweergave: Tik dubbel op een dia.
Dia's als tekstoverzicht bekijken
Tik op
 boven in het scherm en selecteer 'Overzicht'.
boven in het scherm en selecteer 'Overzicht'.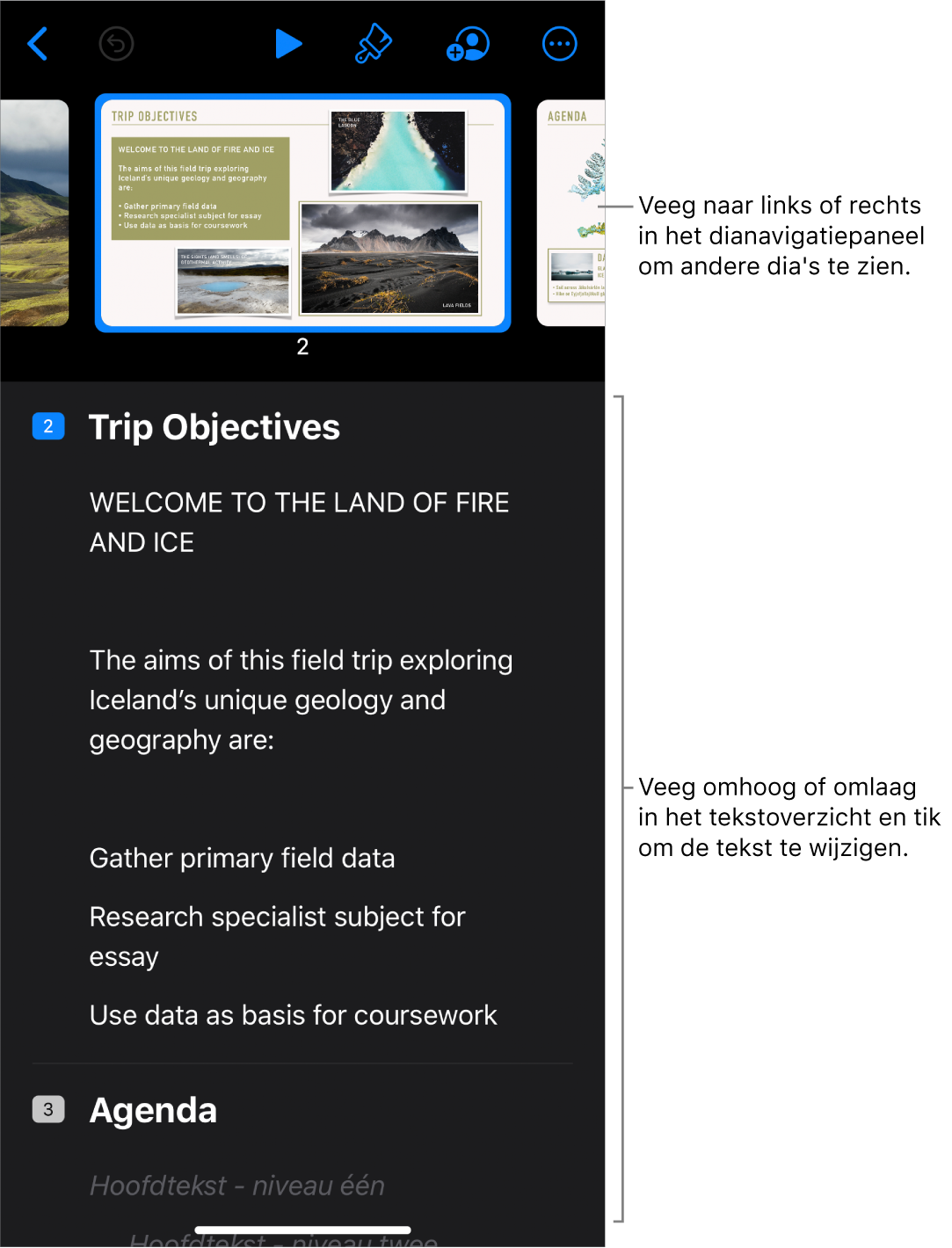
Voer een of meer van de volgende stappen uit:
Navigeren tussen dia's: Veeg over het dianavigatiepaneel om een andere dia te bekijken.
Een dia toevoegen: Tik in het tekstoverzicht op de bovenste regel van de dia waarachter je een nieuwe dia wilt toevoegen en tik vervolgens op
 .
.Om snel een dia toe te voegen terwijl je in de laatste regel van een dia aan het typen bent, tik je tweemaal op de Return-toets.
Een dia verwijderen: Tik op de bovenste regel van de dia die je wilt verwijderen, tik op
 en tik vervolgens op 'Verwijder'.
en tik vervolgens op 'Verwijder'.Een andere dialay-out toepassen: Selecteer de dia die je wilt wijzigen, tik op
 en kies een lay-out uit het menu. Tik op
en kies een lay-out uit het menu. Tik op  om het dialay-outmenu te verbergen.
om het dialay-outmenu te verbergen.De volgorde van dia's wijzigen: Tik in het tekstoverzicht op de bovenste regel van de dia die je wilt verplaatsen, houd je vinger op
 totdat de dia omhoog lijkt te komen en sleep de dia vervolgens naar een nieuwe locatie.
totdat de dia omhoog lijkt te komen en sleep de dia vervolgens naar een nieuwe locatie.Een dia overslaan of alsnog afspelen: Tik op de bovenste regel van de dia in het tekstoverzicht, tik op
 en tik vervolgens op 'Sla dia over' of 'Sla dia niet over'.
en tik vervolgens op 'Sla dia over' of 'Sla dia niet over'.Tekst aan een dia toevoegen: Tik op een regel om het invoegpunt in het tekstoverzicht te plaatsen en begin te typen.
Een regel met tekst verwijderen: Tik op de regel met tekst die je wilt verwijderen, tik op
 en tik vervolgens op 'Verwijder'.
en tik vervolgens op 'Verwijder'.Om meerdere regels met tekst te verwijderen, tik je op een regel met tekst en vervolgens op
 . Sleep de witte selectiegrepen om alle tekst te selecteren die je wilt verwijderen en tik vervolgens op 'Verwijder'.
. Sleep de witte selectiegrepen om alle tekst te selecteren die je wilt verwijderen en tik vervolgens op 'Verwijder'.Tekst verplaatsen: Tik op de tekst die je wilt verplaatsen, houd je vinger op
 totdat de tekst omhoog lijkt te komen en sleep de tekst vervolgens naar een nieuwe locatie.
totdat de tekst omhoog lijkt te komen en sleep de tekst vervolgens naar een nieuwe locatie.Om meerdere regels met tekst te verplaatsen, tik je op een van de regels en tik je vervolgens op
 . Sleep de witte selectiegrepen om de tekst te selecteren die je wilt verplaatsen. Houd je vinger op
. Sleep de witte selectiegrepen om de tekst te selecteren die je wilt verplaatsen. Houd je vinger op  totdat de tekst omhoog lijkt te komen en sleep de tekst vervolgens naar een nieuwe locatie.
totdat de tekst omhoog lijkt te komen en sleep de tekst vervolgens naar een nieuwe locatie.Een foto of video toevoegen aan een dia met een plaatsaanduiding voor media: Als de dia maar één plaatsaanduiding heeft, tik je op
 .
. Als de dia meerdere plaatsaanduidingen voor media heeft, tik je op
 en selecteer je de plaatsaanduiding die je wilt gebruiken. Navigeer naar de afbeelding of video en tik erop om deze aan de dia toe te voegen.
en selecteer je de plaatsaanduiding die je wilt gebruiken. Navigeer naar de afbeelding of video en tik erop om deze aan de dia toe te voegen.Teruggaan naar de diaweergave: Tik dubbel op een miniatuur om deze in de diaweergave te bekijken en te bewerken.