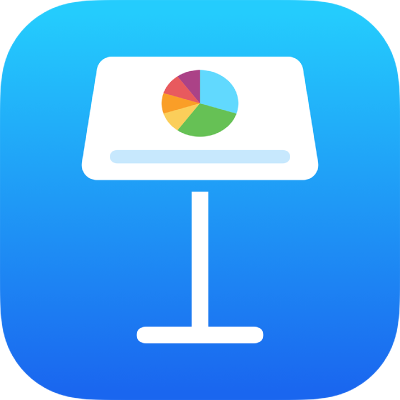
Objecten in een dia laten verschijnen of verdwijnen in Keynote op de iPhone
Je kunt je presentatie dynamischer maken door animatie toe te passen waarmee je de tekst en objecten in een dia laat verschijnen en/of verdwijnen. Je kunt tekst bijvoorbeeld per opsommingsteken in een lijst laten verschijnen of een afbeelding maken van een bal die stuiterend in de dia verschijnt.
Objectanimaties worden animatie-effecten genoemd. Er kunnen verschillende animatie-effecten worden toegepast, afhankelijk van het type object (tekstvak, diagram, tabel, vorm of media, zoals een foto, audio of video).
Bij een animatie in wordt een object binnengeschoven in een dia. Bij een animatie uit wordt een object uit een dia verplaatst.
Een object in een dia laten verschijnen of verdwijnen
Tik op het object of het tekstvak op de dia waarop je een animatie wilt toepassen. Tik vervolgens op 'Animatie'. Als je 'Animatie' niet ziet, tik je op
 om meer opties weer te geven.
om meer opties weer te geven.Voer een of meer van de volgende stappen uit:
Het object op de dia laten verschijnen: Tik onder in het scherm op 'Voeg beginanimatie toe'.
Het object van de dia laten verdwijnen: Tik onder in het scherm op 'Voeg eindanimatie toe'.
Kies een animatie.
Om een voorvertoning van de animatie te zien, tik je op 'Toon'.
Tik op 'Gereed' boven in het scherm.
Om animatieopties zoals de duur en richting op te geven, tik je op de naam van de animatie onder in het scherm.
Welke opties beschikbaar zijn, is afhankelijk van de animatie.
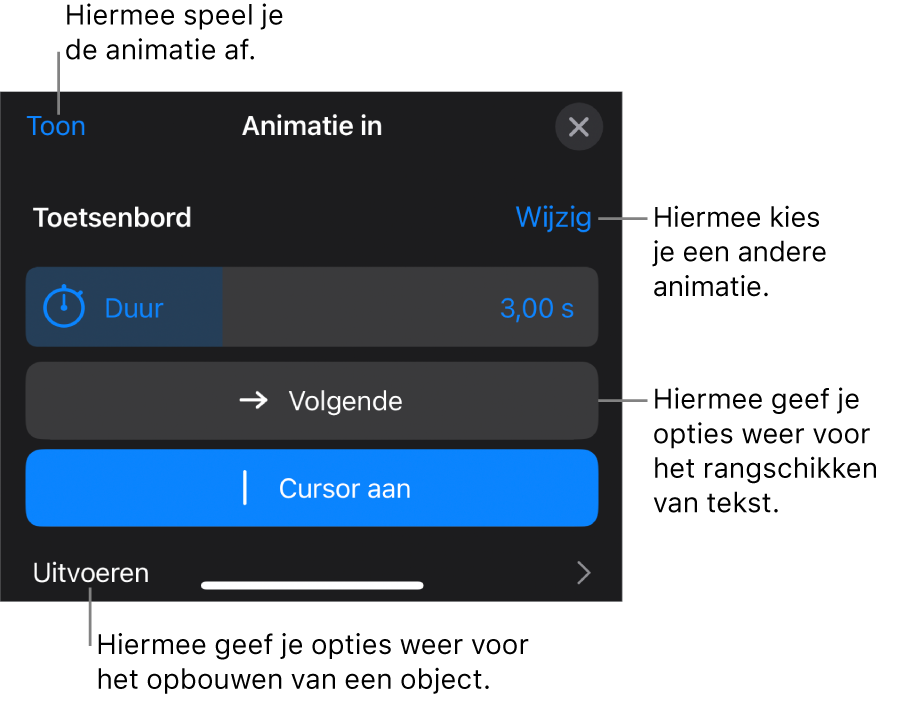
Tik op 'Gereed' rechtsboven in het scherm.
Als je in een oogopslag wilt zien welke dia's objectanimaties hebben, open je het dianavigatiepaneel, tik je op ![]() en tik je vervolgens op 'Animatie'. Als er in de rechterbovenhoek van een diaminiatuur drie cirkels staan, heeft de dia een objectanimatie.
en tik je vervolgens op 'Animatie'. Als er in de rechterbovenhoek van een diaminiatuur drie cirkels staan, heeft de dia een objectanimatie.
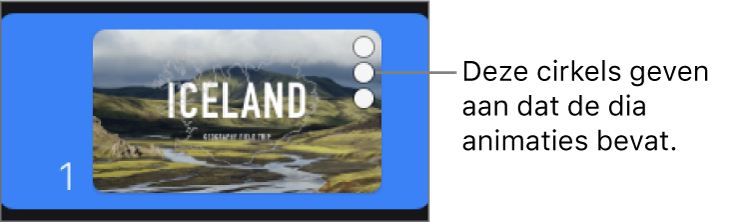
Objecten in gedeelten opbouwen
Je kunt tabellen, diagrammen, lijsten of blokken tekst in één keer op een dia laten verschijnen, of stukje bij beetje opbouwen. Je kunt bijvoorbeeld een cirkeldiagram per segment of een lijst punt voor punt laten verschijnen. Op dezelfde manier kun je de onderdelen in één keer of stukje bij beetje van een dia laten verdwijnen.
Tik op een tabel, een diagram of een tekstblok op de dia en tik vervolgens op 'Animatie'.
Als je 'Animatie' niet ziet, tik je op
 om meer opties weer te geven.
om meer opties weer te geven.Tik op 'Voeg beginanimatie toe' of 'Voeg eindanimatie toe' en tik vervolgens op het gewenste effect.
Tik op 'Gereed'.
Tik onder in het scherm op de animatie die je net hebt toegevoegd, tik op 'Uitvoer' en tik vervolgens op een uitvoeringsoptie.
Kies bijvoorbeeld 'Per opsomming' als je de onderdelen in een lijst met opsommingstekens een voor een wilt laten verschijnen, maar een ingesprongen opsommingsteken tegelijk met het bijbehorende opsommingsteken op het eerste niveau wilt laten verschijnen.
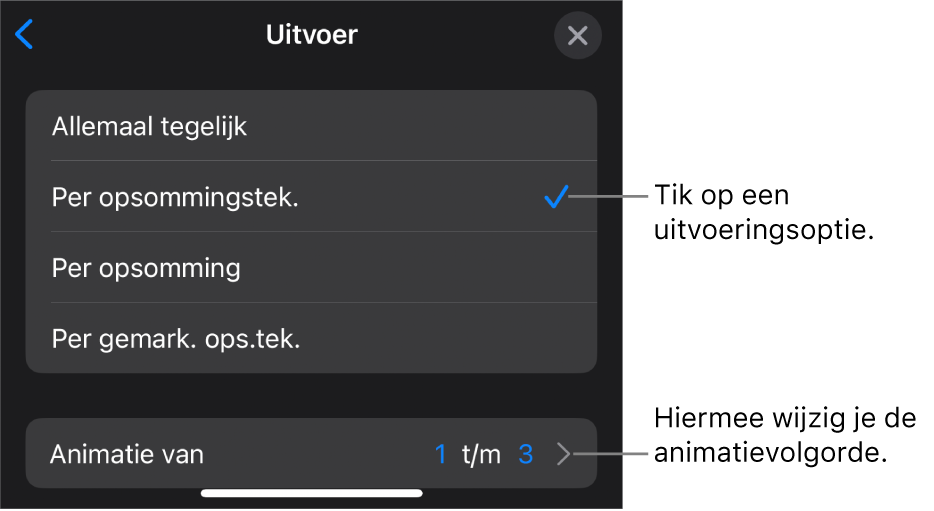
Om de volgorde te wijzigen waarin de opsommingstekens of alinea's verschijnen, tik je op 'Animatie van' en kies je een opsommingsteken of alinea waarmee je wilt beginnen en eindigen.
Om een voorvertoning van de animatie te zien, tik je op
 en vervolgens op 'Toon'.
en vervolgens op 'Toon'.Tik op 'Gereed' rechtsboven in het scherm.
Elke animatie is standaard ingesteld op 'Bij tikken'. Dat betekent dat als een cirkeldiagram uit vijf segmenten bestaat, je vijf keer moet tikken voordat het hele diagram op de dia te zien is. Zie De volgorde en timing van animaties wijzigen in Keynote op de iPhone voor informatie over het wijzigen van de timing van deze animaties.
Een animatie verwijderen
Tik op
 boven in het scherm en tik vervolgens op 'Animatie'.
boven in het scherm en tik vervolgens op 'Animatie'.Voer een van de volgende stappen uit:
Alle animaties uit een object verwijderen: Tik op het object met de animatie die je wilt verwijderen, tik er nogmaals op en tik vervolgens op 'Verwijder animatie'. Tik op 'Gereed'.
Een specifieke animatie uit een object verwijderen: Tik op
 boven in het scherm, veeg naar links op de animatie die je wilt verwijderen en tik vervolgens op 'Verwijder'. Tik op 'Gereed'.
boven in het scherm, veeg naar links op de animatie die je wilt verwijderen en tik vervolgens op 'Verwijder'. Tik op 'Gereed'.
Dezelfde animaties op een ander object toepassen
Tik op
 en tik vervolgens op 'Animatie'.
en tik vervolgens op 'Animatie'.Tik op het object met de animaties die je wilt kopiëren, tik er nogmaals op en tik vervolgens op 'Kopieer animatie'.
Tik op het object waaraan je de animaties wilt toevoegen, tik er nogmaals op en tik vervolgens op 'Plak animatie'.
Zie Animatie toepassen op objecten op een dia in Keynote op de iPhone voor informatie over het toepassen van animatie op een object dat al op een dia staat.