
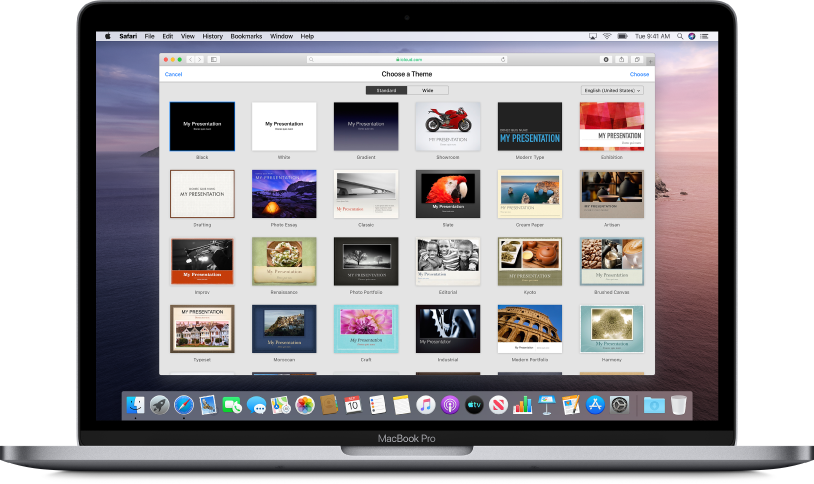
Aan de slag met een thema
Alle presentaties beginnen met een thema, een verzameling reeds ontworpen dialay-outs die je als beginpunt kunt gebruiken. Vervang de afbeeldingen en de tekst van het thema met die van jezelf en voeg dan meer dia's toe indien nodig.
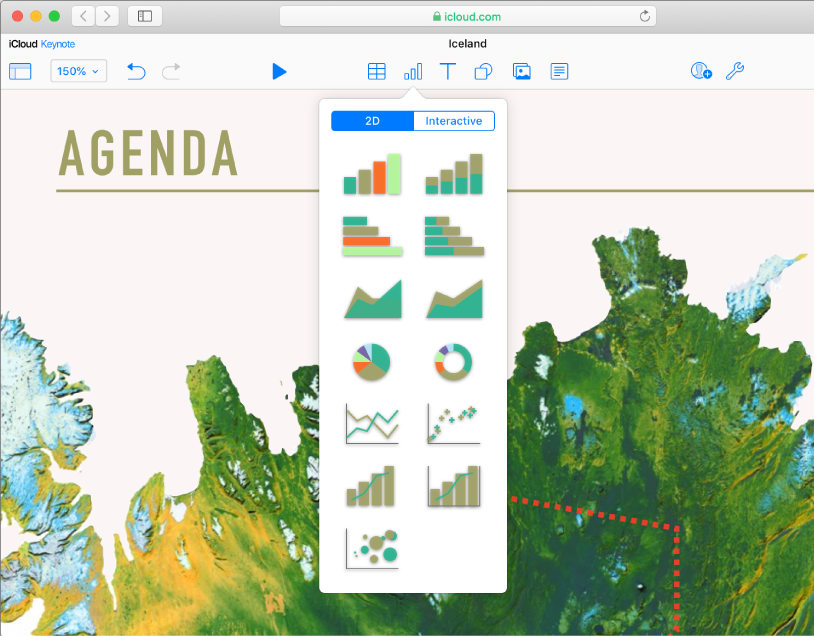
Tekst, foto's, diagrammen en meer toevoegen
Voeg objecten toe aan een dia, zoals tabellen, diagrammen, vormen en afbeeldingen. Je kunt objecten in lagen aanbrengen, het formaat ervan veranderen en ze koppelen aan webpagina’s of andere dia’s in je presentatie
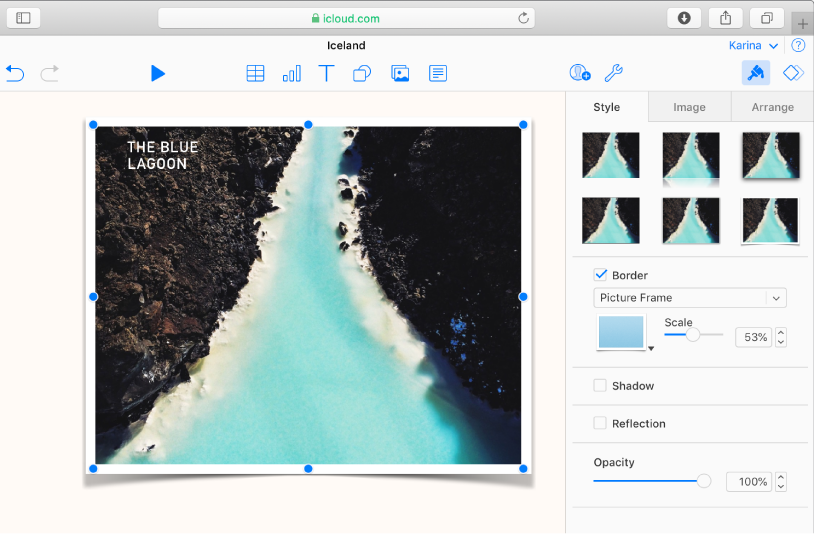
Elk detail aanpassen
Pas de vormgeving aan van alles wat je toevoegt aan een dia. Een nieuwe kleur kiezen, een slagschaduw toevoegen, de transparantie wijzigen en meer.
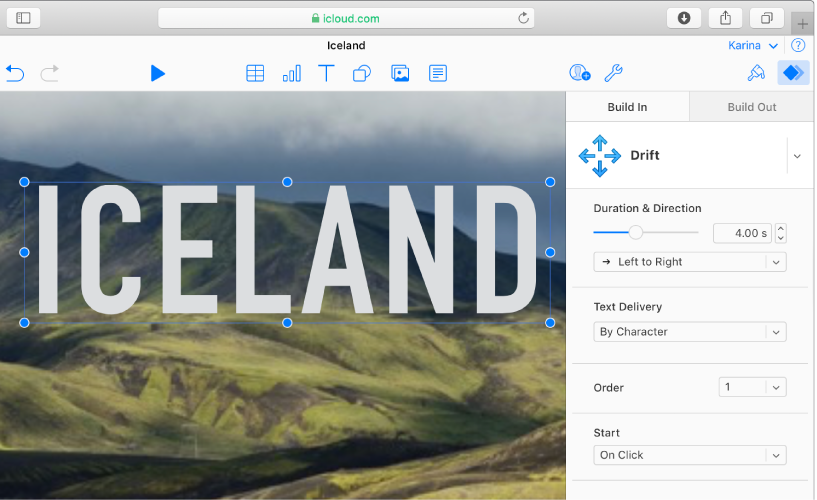
Laat ze versteld staan met animaties
Visuele effecten of animaties toevoegen die de aandacht van je publiek te trekken. Voeg bijvoorbeeld een overgang toe zodat elke dia oplost in de volgende, of je laat elke letter van een woord de dia opdrijven.
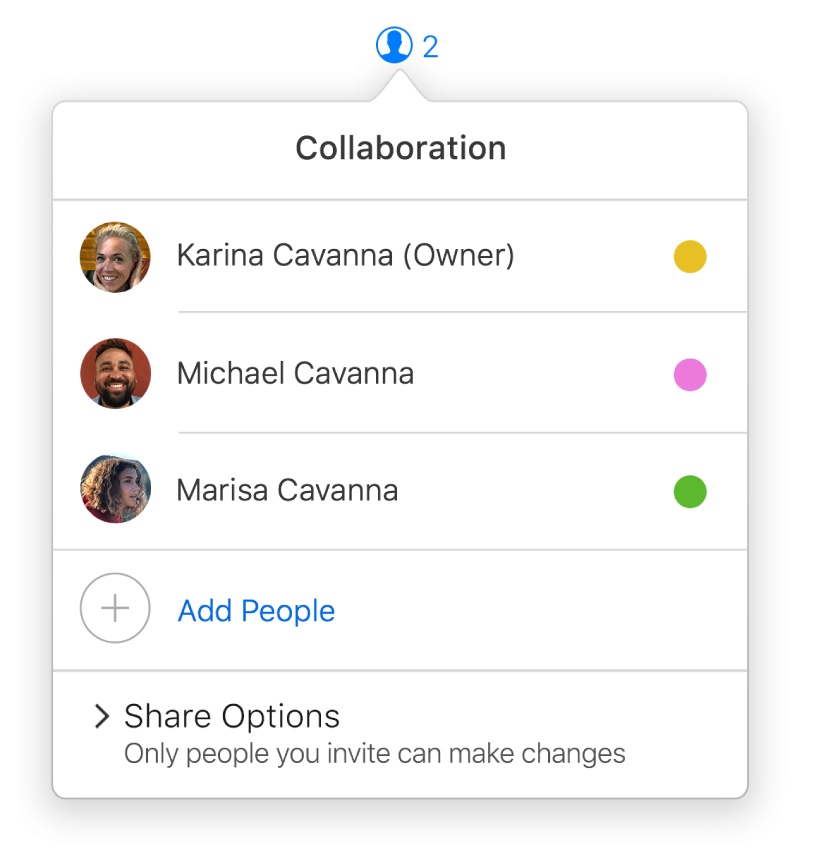
Samenwerken in realtime
Anderen uitnodigen om met jou samen te werken aan een presentatie. Iedereen die je uitnodigt kan de wijzigingen zien op het moment dat ze worden aangebracht, maar jij bepaalt wie er wijzigingen in de presentatie kunnen aanbrengen, en wie deze alleen maar kunnen zien.
Om door deze gebruikershandleiding te bladeren, klik je op de inhoudsopgave boven aan de pagina.