
Uitlijning en afstand aanpassen in Keynote voor iCloud
Je kunt de tekst in een tekstvak of vorm positioneren, zodat deze links of rechts is uitgelijnd, gecentreerd of uitgelijnd met zowel links als rechts (uitgevuld). Je kunt een tekst ook verticaal uitlijnen in een tekstvak, vorm of tabelcel.
Je kunt tevens de regel- en alinea-afstand en inspring aanpassen.
Opmerking: Zie Tekst en getallen invoeren om tekst in een tabel aan te passen.
Tekst uitlijnen
Ga naar Keynote voor iCloud
 en log in bij je Apple Account (indien nodig).
en log in bij je Apple Account (indien nodig).Open je presentatie en voer een van de volgende stappen uit:
Plaats het invoegpunt in de alinea waar je wilt toepassen.
Selecteer een of meer tekstvakken of vormen met tekst.
Klik op de knop 'Stijl' boven in de navigatiekolom 'Opmaak'
 aan de rechterkant.
aan de rechterkant.Klik op een van de uitlijnknoppen.
Als de geselecteerde tekst zich in een tabelcel bevindt, klik je op 'Cel' bovenaan de navigatiekolom om de uitlijnregelaars weer te geven.
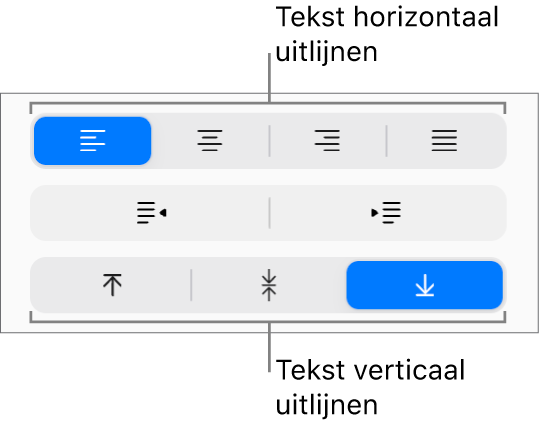
De regelinspringing aanpassen
Je kunt de linkermarge van de tekstregel naar binnen of buiten verplaatsen in stappen van 0,5 inch (1,27 cm).
Ga naar Keynote voor iCloud
 en log in bij je Apple Account (indien nodig).
en log in bij je Apple Account (indien nodig).Open je presentatie, klik om het invoegpunt aan het begin van de regel te plaatsen en voer vervolgens een van de volgende stappen uit:
Inspringen: Druk op de Tab-toets. Om het gewenste inspringniveau te krijgen, druk je zo vaak als nodig is op de Tab-toets.
Negatief inspringen: Druk op de Tab-toets.
Aanpassen van alinea-inspring
Je kunt de linkermarge van een of meer alinea's naar binnen of buiten verplaatsen in stappen van 0,5 inch (1,27 cm).
Ga naar Keynote voor iCloud
 en log in bij je Apple Account (indien nodig).
en log in bij je Apple Account (indien nodig).Open je presentatie en klik om het invoegpunt in de alinea te plaatsen die je wilt aanpassen of sleep om meerdere alinea's te selecteren.
Klik op de knop 'Stijl' boven in de navigatiekolom 'Opmaak'
 aan de rechterkant.
aan de rechterkant.Klik op de knop 'Inspringen' of 'Negatief inspringen'.
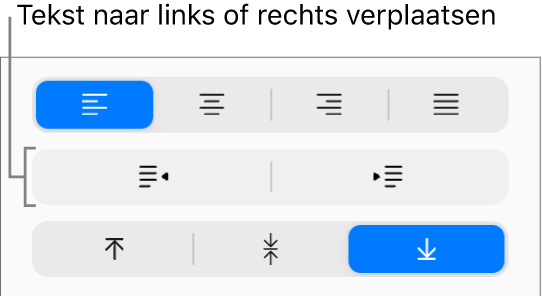
Als de knop 'Negatief inspringen' (links) is gedimd, staat de tekst al aan de linkermarge.
De regelafstand aanpassen
Je kunt regelen hoeveel afstand er komt tussen regels tekst in een alinea of in je gehele presentatie.
Ga naar Keynote voor iCloud
 en log in bij je Apple Account (indien nodig).
en log in bij je Apple Account (indien nodig).Klik om het invoegpunt in de alinea te plaatsen die je wilt aanpassen of sleep om meerdere alinea's te selecteren.
Klik op de knop 'Stijl' boven in de navigatiekolom 'Opmaak'
 aan de rechterkant.
aan de rechterkant.Klik op het pop‑upmenu onder 'Afstand' en kies een optie:
Regels: De afstand tussen stijgers (delen van letters die tot de bovenkant van de regel reiken) en dalers (delen van letters die tot onder de regel reiken) blijft gelijk. De afstand tussen regels is evenredig aan de lettergrootte.
Minimaal: De afstand tussen de regels blijft gelijk (maar regels overlappen elkaar niet als de tekst groot wordt). De afstand tussen twee regels is nooit kleiner dan de waarde die je instelt, maar kan wel groter zijn bij grotere lettertypen om te voorkomen dat tekstregels overlappen.
Precies: Met deze waarde bepaal je de nauwkeurige afstand tussen basislijnen van een tekst, wat mogelijk enig overlappen tot gevolg heeft.
Tussen: Met de ingestelde waarde wordt de afstand tussen de regels vergroot en niet de hoogte van de regels. Bij een dubbele afstand wordt juist de hoogte van de regels verdubbeld.
Klik op de pijlen naast het afstandsveld om de afstand voor de gekozen optie in te stellen.
De alinea-afstand wijzigen
Je kunt regelen hoeveel afstand er komt voor of na een of meer alinea's.
Ga naar Keynote voor iCloud
 en log in bij je Apple Account (indien nodig).
en log in bij je Apple Account (indien nodig).Open je presentatie en klik om het invoegpunt in de alinea te plaatsen die je wilt aanpassen of sleep om meerdere alinea's te selecteren.
Klik op de knop 'Stijl' boven in de navigatiekolom 'Opmaak'
 aan de rechterkant.
aan de rechterkant.Klik onder 'Afstand' op de pijlen voor 'Voor alinea' of 'Na alinea'.