
Samenwerken aan gedeelde presentatie in Keynote voor iCloud
Of je nu de eigenaar bent van een gedeelde presentatie of dat je bent uitgenodigd om samen te werken, jij kunt de wijzigingen die anderen aanbrengen in realtime zien, de bewerkingsactiviteit tonen of verbergen en meer.
Het aantal mensen dat de presentatie bewerkt of bekijkt (jijzelf niet inbegrepen) verschijnt naast de knop ‘Samenwerken’ ![]() in de knoppenbalk, en hun namen (of e-mailadressen of telefoonnummers) verschijnen in de deelnemerslijst.
in de knoppenbalk, en hun namen (of e-mailadressen of telefoonnummers) verschijnen in de deelnemerslijst.
Een uitnodiging voor samenwerken accepteren
Als je een link naar een gedeelde presentatie ontvangt, is wat er gebeurt als je op de link klinkt, afhankelijk van de toegang en de toegangsrechten die door de eigenaar zijn ingesteld en de versie van Keynote en macOS die op je computer is geïnstalleerd.
Voordat je begint, moet je verzekeren dat je voldoet aan de minimale systeemvereisten voor samenwerken.
Klik (of tik als je de uitnodiging op een iPhone of iPad bekijkt) op de link in de e-mail, het bericht of de post die je hebt ontvangen.
Indien gevraagd, log je in met Apple ID of volg je de instructies die worden weergegeven.
De presentatie opent op de volgende apparaten:
Op een Mac: De presentatie gaat open in Keynote voor iCloud of in Keynote voor Mac.
Op iCloud.com op een Mac of Windows-computer: Als je bent ingelogd op iCloud.com, opent de presentatie in Keynote voor iCloud en wordt het toegevoegd aan je de presentatiemanager en aan iCloud Drive.
Op een iPhone met iOS 13.1 of hoger en Keynote 11.1 of hoger: De presentatie opent in Keynote op je apparaat en wordt toegevoegd aan de presentatiemanager.
Op een iPad met iPadOS 13.1 of hoger en Keynote 11.1 of hoger: De presentatie opent in Keynote op je apparaat en wordt toegevoegd aan de presentatiemanager.
Op een Android-apparaat, of een apparaat zonder iOS 13.1, iPadOS 13.1 of hoger en Keynote 11.1 of hoger: De presentatie opent in een ondersteunde browser waar je het kunt bekijken maar niet bewerken.
Als je de presentatie die met je is gedeeld niet kunt openen kan het zijn dat het e-mailadres of het telefoonnummer dat is gebruikt om je uit te nodigen niet aan jouw Apple ID is gekoppeld. Log in op iCloud met je Apple ID, en volg de aanwijzingen om je e-mailadres te verifiëren en dit aan je Apple ID te koppelen. Klik vervolgens opnieuw op de link voor de gedeelde presentatie.
Opmerking: Als je geen ander e-mailadres aan je Apple ID wilt koppelen, kun je in plaats hiervan de eigenaar van de gedeelde presentatie vragen om je opnieuw uit te nodigen met een e-mailadres of telefoonnummer dat al wel gekoppeld is aan je Apple ID.
Samenwerken aan een gedeelde presentatie
Open de gedeelde presentatie.
Als je de presentatie die je zoekt niet ziet in de presentatiemanager, klik je op de link in de e-mail, het bericht of de post die je hebt ontvangen. Log in met je Apple ID indien dit je wordt gevraagd.
Als je de presentatie niet kunt openen, lees dan Een uitnodiging voor samenwerken accepteren.
De presentatie bewerken.
De wijzigingen die jij en anderen aanbrengen aan de presentatie verschijnen onmiddellijk. Cursors en tekstdelen en objecten worden in verschillende kleuren weergegeven en geven aan waar anderen op dat moment bezig zijn. Beweeg je aanwijzer over een cursor om te zien wie er bezig is met bewerken.
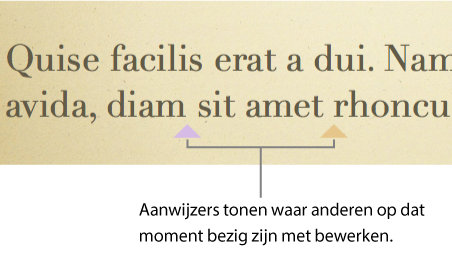
Opmerking: Als een gedeelde presentatie indelingsregels gebruikt van een andere taal dan je primaire taal, dan verschijnt er een bericht onder aan de presentatie dat aangeeft welke indeling wordt gebruikt.
Ga op een van de volgende manieren te werk:
Bekijken wie er in de presentatie aan het werk is: Klik op de knop ‘Samenwerken’
 in de knoppenbalk om de deelnemerslijst te bekijken die toont wie er deel is gaan nemen aan de presentatie en wie de presentatie op dit moment bekijkt of bewerkt.
in de knoppenbalk om de deelnemerslijst te bekijken die toont wie er deel is gaan nemen aan de presentatie en wie de presentatie op dit moment bekijkt of bewerkt.Als je de eigenaar bent en de toegang staat ingesteld op “Alleen mensen die jij uitnodigt”, dan zie je het e-mailadres of telefoonnummer (in plaats van de naam) van de mensen die jij hebt uitgenodigd maar die de presentatie nog niet hebben geopend.
Iemands wijzigingen volgen: Klik op de stip naast de naam om te zien waar die persoon bezig is. Als je geen stip ziet, heeft die persoon de presentatie niet open staan.
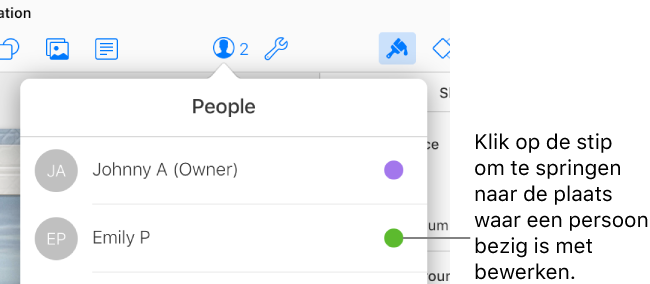
Activiteit tonen of verbergen (aanwijzers of selecties in verschillende kleuren): Klik op de knop 'Weergave'
 in de knoppenbalk, en kies vervolgens 'Verberg samenwerkactiviteit' of 'Toon samenwerkactiviteit'.
in de knoppenbalk, en kies vervolgens 'Verberg samenwerkactiviteit' of 'Toon samenwerkactiviteit'.
Kiezen om niet meer deel te nemen aan een gedeelde presentatie
Als je geen toegang meer wilt hebben tot een presentatie die met jou is gedeeld kun je jezelf uit de deelnemerslijst verwijderen.
Ga op een van de volgende manieren te werk:
Als de presentatie open staat: Klik op de knop 'Samenwerken'
 in de knoppenbalk.
in de knoppenbalk.In de presentatiemanager: Klik op Gedeeld (links) en kies vervolgens een presentatie. Klik de knop 'Meer'
 en kies Info over samenwerken.
en kies Info over samenwerken.
Beweeg de aanwijzer over je naam, klik op de drie stippen die verschijnen en kies dan ‘Verwijder mij’.
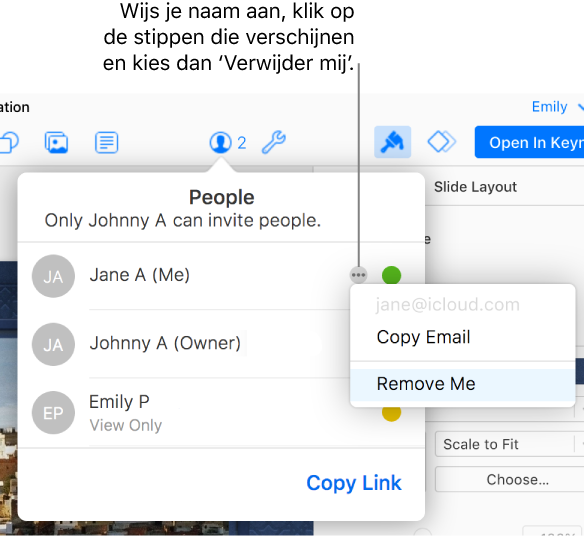
Als je je toegang verwijdert, wordt je naam van de deelnemerslijst gewist en de presentatie uit je iCloud Drive verwijderd. Als je later weer toegang tot de presentatie wilt, moet je op de oorspronkelijke link klikken om deze te openen.
Presentaties bekijken die anderen met jou hebben gedeeld
Probeer het volgende:
Zoek de link naar de gedeelde presentatie die naar jou is gestuurd op (in de originele e-mail of het tekstbericht bijvoorbeeld) en klik erop.
Als je de presentatie eerder heeft geopend, klik dan op Gedeeld links in de presentatiemanager en zoek de presentatie op. Als er meer gedeelde presentaties zijn dan passen in de weergave, klik dan op 'Bekijk alles' rechtsboven.
Als je een gedeelde presentatie verwijdert uit de presentatiemanager en je wilt hem later weer bekijken, klik dan gewoon opnieuw op de link die je oorspronkelijk had ontvangen. Zolang de presentatie nog wordt gedeeld door de eigenaar, verschijnt de presentatie opnieuw in de presentatiemanager.