
Een afbeeldingengalerie toevoegen in Keynote voor iCloud
Met een afbeeldingengalerie kun je op één plek op de dia een verzameling foto's bekijken. Er wordt dus per keer één foto weergegeven. Tijdens het afspelen van je presentatie kun je door de afbeeldingen klikken voordat je naar de volgende dia gaat.
Klik op de knop 'Media'
 in de knoppenbalk en klik vervolgens op 'Afbeeldingengalerie'.
in de knoppenbalk en klik vervolgens op 'Afbeeldingengalerie'.Sleep de afbeeldingengalerie om deze te verplaatsen op de dia en sleep een blauwe stip om het formaat te wijzigen.
Om je eerste afbeelding toe te voegen, klik je op de plusknop 'Voeg media toe' ('+') in de rechteronderhoek van de afbeeldingengalerie en klik je vervolgens dubbel op de afbeelding die je wilt toevoegen.
Je kunt ook een of meer afbeeldingen van je computer naar de afbeeldingengalerie slepen.
Om de positie of het zoomniveau van een afbeelding aan te passen, klik je dubbel op de afbeelding in de afbeeldingengalerie en sleep je vervolgens de afbeelding om deze in de lijst te verschuiven of sleep je de schuifregelaar om in te zoomen.
Om nog meer wijzigingen aan te brengen, voer je in het tabblad 'Galerie' van de navigatiekolom 'Opmaak'
 aan de rechterkant een of meer van de volgende stappen uit:
aan de rechterkant een of meer van de volgende stappen uit:Afbeeldingen toevoegen of verwijderen: Om een afbeelding toe te voegen, klik je op de knop met het plusteken onder de lijst 'Afbeeldingen' en kies je een afbeelding. Om een afbeelding te verwijderen, selecteer je de afbeelding in de lijst en klik je op de minknop ('-').
Je kunt ook afbeeldingen toevoegen door ze van je computer naar de afbeeldingengalerie op de dia te slepen.
De volgorde van de afbeeldingen wijzigen: Sleep de miniatuurafbeeldingen naar een andere positie in de lijst met afbeeldingen.
Het overgangseffect tussen afbeeldingen wijzigen: Klik op het venstermenu onder 'Animatie-effect' (onder de lijst 'Afbeeldingen') en kies vervolgens een nieuw effect.
Een beschrijving van een afbeelding toevoegen die door hulptechnologie zoals VoiceOver wordt gebruikt: Klik op de afbeeldingenminiatuur in de navigatiekolom, klik op het tekstvak 'Beschrijving afbeelding' (onder de lijst met afbeeldingen) en voer tekst in. De omschrijving van de afbeelding is nergens in je presentatie zichtbaar.
Een bijschrift voor een afbeelding toevoegen of verwijderen: Voer een van de volgende stappen uit:
Een bijschrift voor één afbeelding toevoegen: Schakel het aankruisvak 'Bijschrift' in de navigatiekolom in, zorg dat 'Afzonderlijk bijschrift per afbeelding' is geselecteerd, klik dubbel op het tekstvak onder de afbeeldingengalerie in je dia en voer vervolgens tekst in.
Hetzelfde bijschrift aan alle afbeeldingen toevoegen: Schakel het aankruisvak 'Bijschrift' in de navigatiekolom in, selecteer 'Hetzelfde bijschrift voor alle afbeeldingen', klik dubbel op het tekstvak onder de afbeeldingengalerie in je dia en voer vervolgens tekst in.
Bijschriften uitschakelen: Schakel het aankruisvak 'Bijschrift' in de navigatiekolom uit.
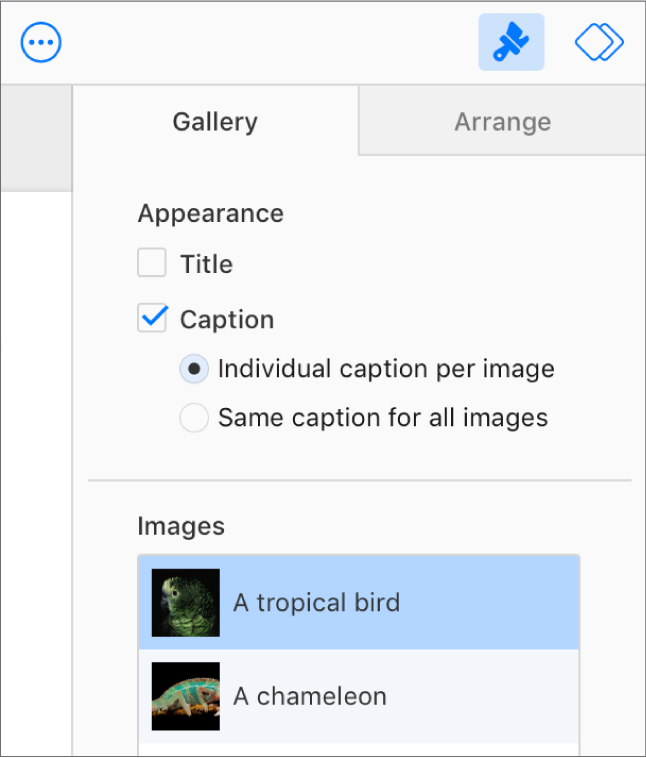
Opmerking: Als je de tab 'Galerie' niet ziet in de navigatiekolom 'Opmaak'
 , controleer je of de afbeeldingengalerie nog wel geselecteerd is op de dia. Als het bijschrift onder de afbeeldingengalerie is geselecteerd (met een blauwe rand eromheen), klik je op de afbeeldingengalerie erboven, zodat de blauwe stippen verschijnen.
, controleer je of de afbeeldingengalerie nog wel geselecteerd is op de dia. Als het bijschrift onder de afbeeldingengalerie is geselecteerd (met een blauwe rand eromheen), klik je op de afbeeldingengalerie erboven, zodat de blauwe stippen verschijnen.
Om door de afbeeldingen in de afbeeldingengalerie te bladeren, klik je op de knop ![]() of
of ![]() .
.