
Onderdelen kopen of downloaden in de iTunes Store op de pc
Je kunt muziek, films, tv-programma's en audioboeken kopen in de iTunes Store en ernaar luisteren op je computer of op een iPhone, iPad of iPod touch. Je kunt deze onderdelen ook vanuit de verlanglijst kopen.
Je kunt iTunes zodanig configureren dat onderdelen die je in de iTunes Store koopt automatisch op meerdere computers en mobiele apparaten worden gedownload. Op deze manier heb je het nieuwe materiaal steeds op al je computers en mobiele apparaten staan, zonder dat je de apparaten hoeft te synchroniseren.
Afhankelijk van je ingestelde Store-voorkeuren, moet je mogelijk een wachtwoord invoeren als je iets koopt of downloadt.
Muziek of films kopen of downloaden
Ga naar de iTunes-app
 op je pc.
op je pc.Kies 'Muziek' of 'Films' uit het pop‑upmenu linksbovenin en klik op 'Store'.
Als je 'Muziek' of 'Films' niet in het pop‑upmenu ziet staan, moet je de Apple Music-app
 of de Apple TV-app
of de Apple TV-app  gebruiken die je op je apparaat hebt geïnstalleerd. Zie de Gebruikershandleiding Apple Music voor Windows of de Gebruikershandleiding Apple TV-app voor Windows voor meer informatie.
gebruiken die je op je apparaat hebt geïnstalleerd. Zie de Gebruikershandleiding Apple Music voor Windows of de Gebruikershandleiding Apple TV-app voor Windows voor meer informatie.Klik in het zoekveld rechtsboven in het iTunes-venster en voer een of meer zoekwoorden in.
Terwijl je typt, wordt een lijst weergegeven met onderdelen die aan de zoektekst voldoen.
Om aan te geven waar je wilt zoeken, klik je op 'Store' rechtsboven bij de zoekresultaten.
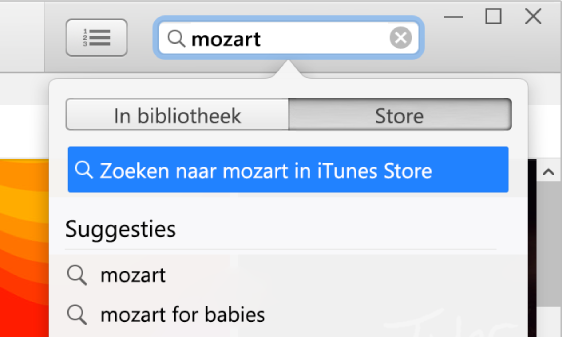
Druk op de Enter-toets.
De zoekresultaten worden in het iTunes-venster weergegeven.
Opmerking: In plaats van te zoeken kun je ook in de iTunes Store bladeren. Klik op 'Store', blader door de verschillende albums, nummers en categorieën in het venster en selecteer een onderdeel.
Om een voorvertoning van het onderdeel te bekijken of te beluisteren voordat je het koopt, plaats je de aanwijzer op het onderdeel en klik je op
 .
.Om het onderdeel te kopen en te downloaden, klik je op de knop bij het onderdeel. Deze knop kan het opschrift 'Koop', 'Gratis', of 'Abonneer' hebben of een bepaald bedrag of iets anders aangeven.
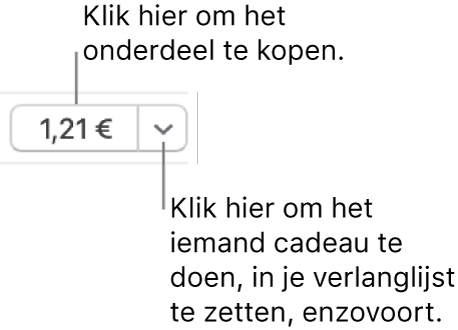
Zie het Apple Support-artikel Muziek van Apple Music toevoegen en downloaden.
Een tv-programma of een volledig seizoen van een tv-programma kopen of downloaden
Je kunt een los tv-programma kopen in de iTunes Store en het bekijken op je computer, iPhone, iPad of iPod touch. De meeste programma's kunnen de dag na uitzending worden gedownload en gekocht. Sommige programma's zijn mogelijk echter pas na enkele dagen beschikbaar.
Ga naar de iTunes-app
 op je pc.
op je pc.Kies 'Tv-programma's' uit het pop‑upmenu linksbovenin en klik op 'Store'.
Als je 'Tv-programma's' niet in het pop‑upmenu ziet staan, moet je de Apple TV-app
 gebruiken die je op je apparaat hebt geïnstalleerd. Zie de Gebruikershandleiding Apple TV-app voor Windows voor meer informatie.
gebruiken die je op je apparaat hebt geïnstalleerd. Zie de Gebruikershandleiding Apple TV-app voor Windows voor meer informatie.Klik in het zoekveld rechtsboven in het iTunes-venster en voer een of meer zoekwoorden in.
Terwijl je typt, wordt een lijst weergegeven met onderdelen die aan de zoektekst voldoen.
Om aan te geven waar je wilt zoeken, klik je op 'Store' rechtsboven bij de zoekresultaten.
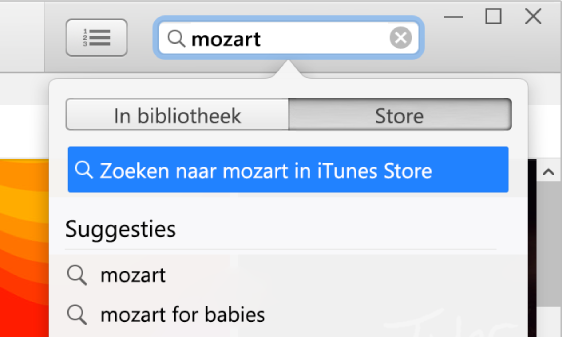
Druk op de Enter-toets.
De zoekresultaten worden in het iTunes-venster weergegeven.
Opmerking: In plaats van te zoeken kun je ook in de iTunes Store bladeren. Klik op 'Store', blader door de verschillende programma's, afleveringen en categorieën in het venster en selecteer een onderdeel.
Om een voorvertoning van het onderdeel te bekijken of te beluisteren voordat je het koopt, plaats je de aanwijzer op het onderdeel en klik je op
 .
.Om het onderdeel te kopen en te downloaden, klik je op de knop bij het onderdeel. Deze knop kan het opschrift 'Koop', 'Gratis', of 'Abonneer' hebben of een bepaald bedrag of iets anders aangeven.
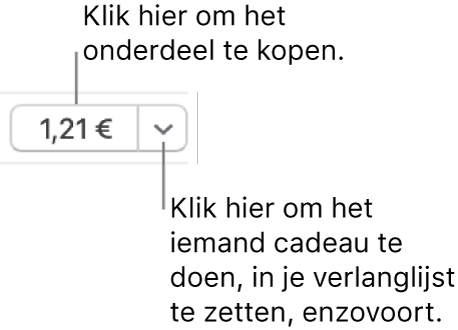
Je hebt meestal de volgende mogelijkheden bij het kopen of downloaden van een seizoen (niet alle opties zijn beschikbaar voor elk programma of in alle landen of regio's):
Seizoenspas: Voor een nog lopend seizoen. Hiermee koop je alle afleveringen voor het huidige seizoen. Alle beschikbare afleveringen worden naar je iTunes-bibliotheek gedownload en nieuwe afleveringen worden gedownload zodra ze beschikbaar zijn.
Belangrijk: Wanneer er nieuwe afleveringen beschikbaar zijn, ontvang je een e-mail. Klik op de koppeling in de e-mail om een nieuwe aflevering te downloaden. Als je een seizoenspas koopt en vervolgens een losse aflevering koopt, wordt deze aflevering opnieuw in rekening gebracht.
Alle afleveringen kopen: Voor een nog lopend seizoen. Hiermee koop en download je alle beschikbare afleveringen voor het huidige seizoen, maar geen nieuwe afleveringen.
Multipas: Voor tv-programma's die geen "seizoen" kennen (zoals nieuwsprogramma's). De laatste aflevering wordt gedownload en elke volgende aflevering wordt gedownload zodra deze beschikbaar is.
Seizoen kopen: Voor een seizoen dat is afgelopen. Hiermee koop en download je alle afleveringen.
Audioboeken kopen of downloaden
Je kunt audioboeken kopen in de iTunes Store en ernaar luisteren op je computer of op een iPhone, iPad of iPod touch. Vaak kun je een fragment van een audioboek beluisteren en vervolgens beslissen of je het boek al dan niet wilt kopen. Fragmenten worden alleen naar je apparaat gedownload. Bestanden met gesproken tekst die je bij de iTunes Store koopt, hebben de extensie .m4b.
Ga naar de iTunes-app
 op je pc.
op je pc.Kies 'Audioboeken' uit het pop‑upmenu linksbovenin en klik op 'Store'.
Klik in het zoekveld rechtsboven in het iTunes-venster en voer een of meer zoekwoorden in.
Terwijl je typt, wordt een lijst weergegeven met onderdelen die aan de zoektekst voldoen.
Om aan te geven waar je wilt zoeken, klik je op 'Store' rechtsboven bij de zoekresultaten.
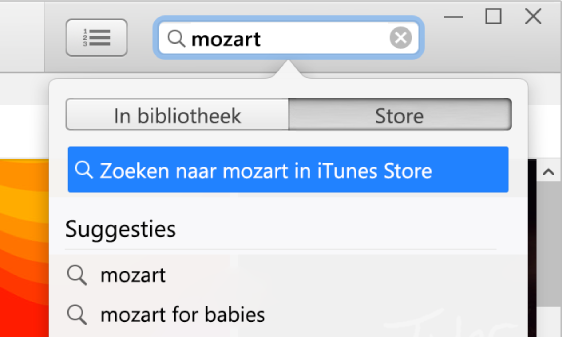
Druk op de Enter-toets.
De zoekresultaten worden in het iTunes-venster weergegeven.
Opmerking: In plaats van te zoeken kun je ook in de iTunes Store bladeren. Klik op 'Store', blader door de verschillende bestsellers en categorieën in het venster en selecteer een onderdeel.
Om een voorvertoning van het onderdeel te bekijken of te beluisteren voordat je het koopt, plaats je de aanwijzer op het onderdeel en klik je op
 .
.Om het onderdeel te kopen en te downloaden, klik je op de knop bij het onderdeel. Deze knop kan het opschrift 'Koop', 'Gratis', of 'Abonneer' hebben of een bepaald bedrag of iets anders aangeven.
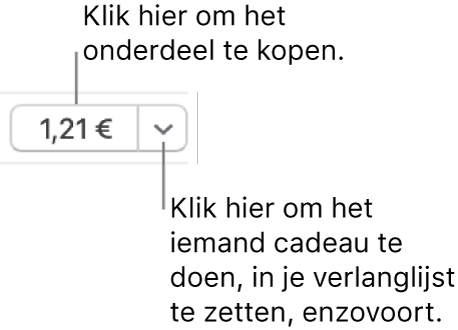
De afspeelkwaliteit of het type download voor films en tv-programma's kiezen
Ga naar de iTunes-app
 op je pc.
op je pc.Kies 'Bewerken' > 'Voorkeuren' en voer een of meer van de volgende stappen uit:
Het type download kiezen: Klik op 'Downloads' en schakel vervolgens het selectievakje 'HD-video's op volledige grootte downloaden' en/of 'SD-video's met hoge kwaliteit downloaden' in.
Sommige films en tv-programma's zijn beschikbaar in HD-indeling (High Definition). Sommige zijn in zowel 1080p- als 720p-indeling beschikbaar. Als je de HD-optie selecteert en een film of tv-programma is beschikbaar in 1080p-indeling, wordt de 1080p-versie gedownload.
De afspeelkwaliteit kiezen: Klik op 'Afspelen', klik vervolgens op het pop‑upmenu 'Video-afspeelkwaliteit' en kies een optie.
Als je films en tv-programma's met HD-indeling wilt bekijken op een computer zonder ondersteuning voor HD, kies je 'Goed'. De onderdelen worden dan afgespeeld met de standaarddefinitie.
Zie Problemen met de iTunes Store als het niet lukt om in de iTunes Store onderdelen te bekijken, je aan te melden of muziek te kopen. Je kunt ook het Apple Support-artikel Een terugbetaling aanvragen voor apps of materiaal die je van Apple hebt gekocht raadplegen als je hulp nodig hebt bij een aankoop.