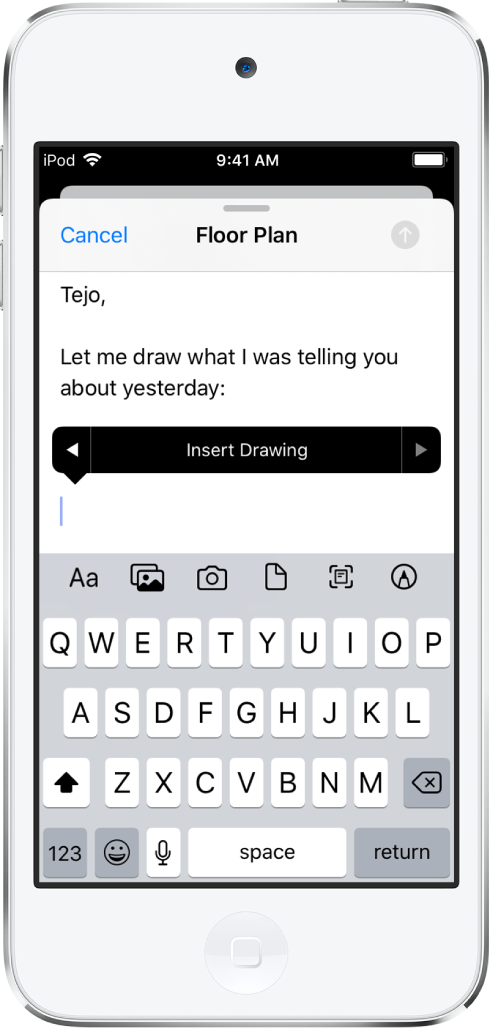iPod touch-gebruikershandleiding
- iPod touch-gebruikershandleiding
- Nieuw in iOS 13
- Je iPod touch
-
- Uit de sluimerstand halen en ontgrendelen
- Leren werken met basisgebaren
- Het volume aanpassen
- De geluiden wijzigen of uitschakelen
- Toegang tot voorzieningen vanuit het toegangsscherm
- Apps openen vanuit het beginscherm
- Een foto of video van het scherm maken
- De schermstand wijzigen of vergrendelen
- De achtergrond wijzigen
- Zoeken met de iPod touch
- Onderdelen versturen met AirDrop
- Snelle taken uitvoeren
- Het bedieningspaneel gebruiken en aanpassen
- De Vandaag-weergave bekijken en ordenen
- De batterij opladen en controleren
- De betekenis van de statussymbolen
- Reizen met de iPod touch
-
- Rekenmachine
-
- Overzicht van Woning
- Accessoires toevoegen en bedienen
- Accessoires configureren
- Meer woningen toevoegen
- HomePod configureren
- Camera's configureren
- Een router configureren
- Scènes aanmaken en gebruiken
- Accessoires in je woning bedienen met Siri
- Automatiseringen en externe toegang
- Een automatisering aanmaken
- De bediening met anderen delen
-
- Kaarten weergeven
- Plaatsen zoeken
- Rondkijken
- Plaatsen markeren
- Informatie over een plaats ophalen
- Plaatsen delen
- Favoriete plaatsen bewaren
- Verzamelingen aanmaken
- Verkeers- en weersinformatie tonen
- Een routebeschrijving opvragen
- Een stapsgewijze routebeschrijving volgen
- Vervoer zoeken
- Een Flyover-tour volgen in Kaarten
- Kaarten verbeteren
-
- Foto's en video's bekijken
- Foto's en video's bewerken
- Live Photos bewerken
- Foto's in albums ordenen
- Zoeken in Foto's
- Foto's en video's delen
- Terugblikken weergeven
- Personen zoeken in Foto's
- Foto's bekijken per locatie
- iCloud-foto's gebruiken
- Foto's delen met Gedeelde albums in iCloud
- Mijn fotostream gebruiken
- Foto's en video's importeren
- Foto's afdrukken
- Opdrachten
- Aandelen
- Tips
- Weer
-
-
- De iPod touch opnieuw opstarten
- De iPod touch geforceerd opnieuw opstarten
- iOS bijwerken
- Een reservekopie maken van de iPod touch
- iPod touch-instellingen op de standaardwaarden terugzetten
- Alle inhoud uit een reservekopie terugzetten
- Aangeschafte en verwijderde onderdelen terugzetten
- Overwegingen bij het verkopen of weggeven van de iPod touch
- Alle inhoud en instellingen wissen
- De fabrieksinstellingen op de iPod touch herstellen
- Configuratieprofielen installeren of verwijderen
-
- Aan de slag met toegankelijkheidsvoorzieningen
-
-
- VoiceOver inschakelen en ermee oefenen
- Instellingen voor VoiceOver wijzigen
- VoiceOver-gebaren
- De iPod touch bedienen met VoiceOver-gebaren
- VoiceOver met de rotor bedienen
- Het schermtoetsenbord gebruiken
- Met je vinger schrijven
- VoiceOver gebruiken met een Magic Keyboard
- Braille via het scherm invoeren met VoiceOver
- Een brailleleesregel gebruiken
- Gebaren en toetscombinaties aanpassen
- VoiceOver gebruiken met een aanwijsapparaat
- VoiceOver in apps gebruiken
- Zoomen
- Vergrootglas
- Weergave en tekstgrootte
- Beweging
- Gesproken materiaal
- Audiodescripties
-
- Copyright
Bijlagen toevoegen aan een e-mail op de iPod touch
In de Mail-app ![]() kun je onder andere foto's, video's en gescande documenten bij een e-mail voegen.
kun je onder andere foto's, video's en gescande documenten bij een e-mail voegen.
Een document bij een e-mail voegen
Je kunt een bewaard document bij een e-mail voegen.
Tik in de e-mail op de plek waar je het document wilt invoegen. Tik vervolgens op
 in de opmaakbalk boven het toetsenbord.
in de opmaakbalk boven het toetsenbord.Tik op
 boven het toetsenbord en zoek het document in Bestanden.
boven het toetsenbord en zoek het document in Bestanden.Tik in Bestanden op 'Bladeren' of 'Recent' onder in het scherm. Tik vervolgens op een bestand, een locatie of een map om dat onderdeel te openen.
Tik op het document om het in je e-mail in te voegen.
Je kunt ook een bestand bij je e‑mail voegen door het bestand naar je e-mail te slepen.
Een bewaarde foto of video invoegen
Tik in de e-mail op de plek waar je de foto of video wilt invoegen. Tik vervolgens op
 in de opmaakbalk boven het toetsenbord.
in de opmaakbalk boven het toetsenbord.Tik op
 in de opmaakbalk en zoek de foto of video in de fotokiezer.
in de opmaakbalk en zoek de foto of video in de fotokiezer.Je kunt omhoog vegen om meer foto's te zien.
Tik op de foto of video om deze in je e-mail in te voegen.
Een foto of video maken om in je e-mail in te voegen
Tik in de e-mail op de plek waar je de foto of video wilt invoegen. Tik vervolgens op
 boven het toetsenbord.
boven het toetsenbord.Tik op
 boven het toetsenbord en maak een nieuwe foto of video.
boven het toetsenbord en maak een nieuwe foto of video.Tik op 'Gebruik foto' of 'Gebruik video' om deze in je e-mail in te voegen, of tik op 'Opnieuw' als je de foto of video opnieuw wilt maken.
Een document in een e-mail scannen
Tik in de e-mail op de plek waar je het gescande document wilt invoegen. Tik vervolgens op
 boven het toetsenbord.
boven het toetsenbord.Tik op
 boven het toetsenbord.
boven het toetsenbord.Plaats de iPod touch zo dat de documentpagina op het scherm verschijnt. De pagina wordt nu automatisch gescand.
Om de pagina handmatig vast te leggen, tik je op
 of druk je op een volumeknop. Om de flitser in of uit te schakelen, tik je op
of druk je op een volumeknop. Om de flitser in of uit te schakelen, tik je op  .
.Scan meer pagina's en tik vervolgens op 'Bewaar' als je klaar bent.
Om wijzigingen in de bewaarde scan aan te brengen, tik je erop en voer je een of meer van de volgende stappen uit:
De afbeelding bijsnijden: Tik op
 .
.Een filter toepassen: Tik op
 .
.De afbeelding draaien: Tik op
 .
.De scan verwijderen: Tik op
 .
.
Een bijlage markeren
Met 'Markeringen' kun je op een foto, video of pdf schrijven of tekenen.
Tik in een e-mail op de bijlage en tik vervolgens op
 .
.Gebruik het tekengereedschap om met je vinger te tekenen.
Tik op 'Gereed' wanneer je klaar bent.
Zie Tekenen in apps met de functie 'Markeringen' op de iPod touch.
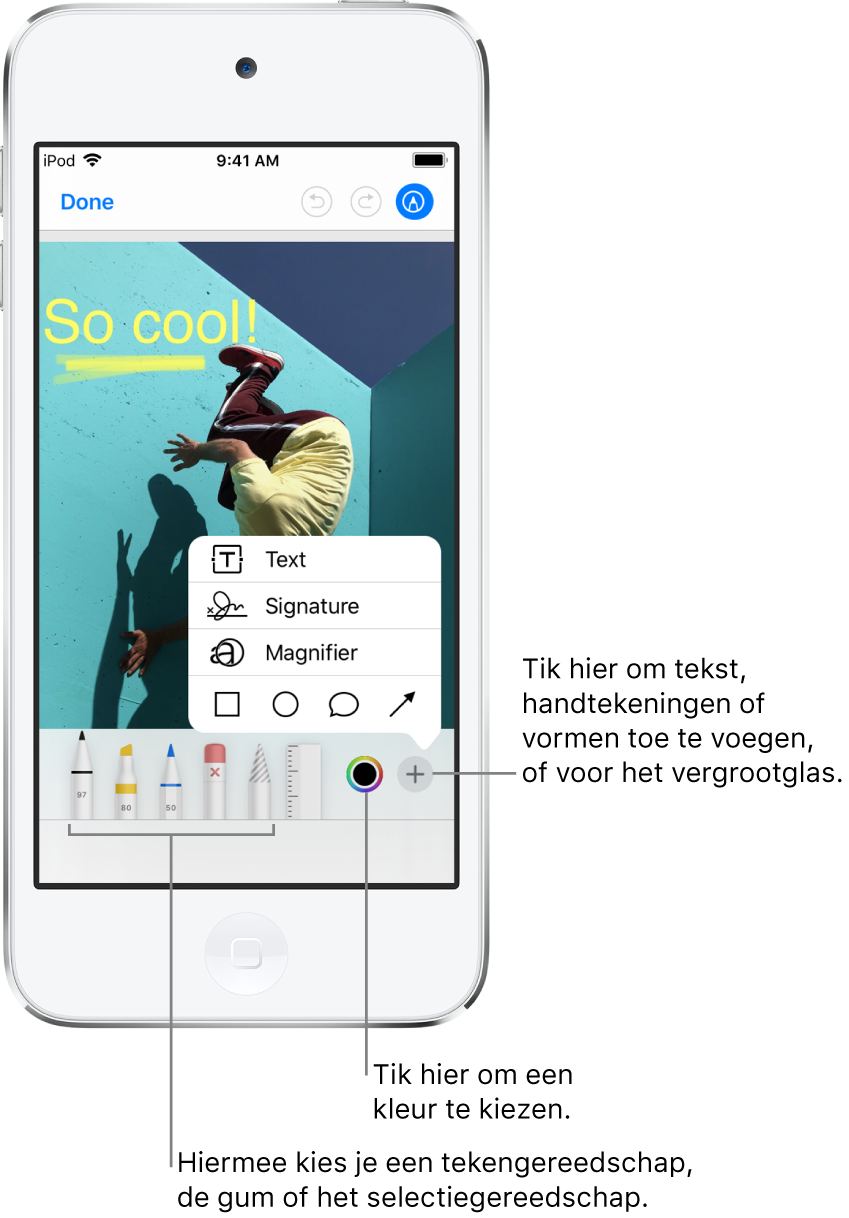
Tekenen in je e-mail
Tik in de e-mail op de plek waar je een tekening wilt invoegen. Tik vervolgens op
 boven het toetsenbord.
boven het toetsenbord.Tik op
 in de opmaakbalk.
in de opmaakbalk.Kies een tekengereedschap en een kleur en schrijf of teken met je vinger.
Zie Tekenen in apps met de functie 'Markeringen' op de iPod touch.
Als je klaar bent, tik je op 'Gereed' en tik je vervolgens op 'Voeg tekening in'.
Om verder te gaan met een tekening, tik je op de tekening en vervolgens op ![]() .
.