iPad-gebruikershandleiding
- Welkom
- Nieuw in iOS 12
-
- Uit de sluimerstand halen en ontgrendelen
- Leren werken met basisbewegingen
- Gebaren leren voor modellen met Face ID
- Het beginscherm en apps verkennen
- De instellingen wijzigen
- Een schermfoto maken
- Het volume aanpassen
- De geluiden wijzigen of uitschakelen
- Zoeken
- Het bedieningspaneel gebruiken en aanpassen
- De Vandaag-weergave bekijken en ordenen
- Toegang tot voorzieningen vanuit het toegangsscherm
- Reizen met de iPad
- Schermtijd, toegestaan gebruik en beperkingen instellen
- De iPad synchroniseren met iTunes
- De batterij opladen en controleren
- De betekenis van de statussymbolen
-
- Zoek mijn vrienden
- Je iPhone zoeken
- Meten
-
- iMessage configureren
- Berichten versturen en ontvangen
- Berichten animeren
- Foto's, video's en audio versturen
- iMessage-apps gebruiken
- Animoji en memoji gebruiken
- Een Digital Touch-effect versturen
- Geld versturen en ontvangen met Apple Pay
- Meldingen wijzigen
- Berichten filteren, blokkeren en verwijderen
-
- Foto's en video's bekijken
- Foto's en video's bewerken
- Foto's in albums ordenen
- Zoeken in Foto's
- Foto's en video's delen
- Terugblikken weergeven
- Personen zoeken in Foto's
- Foto's bekijken per locatie
- iCloud-foto's gebruiken
- Foto's delen met Gedeelde albums in iCloud
- Mijn fotostream gebruiken
- Foto's en video's importeren
- Foto's afdrukken
- Aandelen
- Tips
-
- Meegeleverde accessoires bij de iPad
- Bluetooth-apparaten verbinden
- Audio en video naar andere apparaten streamen
- Aansluiten op een tv, projector of monitor
- Audio op meerdere apparaten regelen
- Apple Pencil
- Smart Keyboard en Smart Keyboard Folio gebruiken
- Een Magic Keyboard gebruiken
- AirPrint
- Handoff
- Het universele klembord gebruiken
- Via wifi bellen en gebeld worden
- Instant Hotspot
- Persoonlijke hotspot
- Bestanden uitwisselen met iTunes
-
-
- Aan de slag met toegankelijkheidsvoorzieningen
- Activeringsknoppen voor toegankelijkheid
-
-
- VoiceOver inschakelen en ermee oefenen
- Instellingen voor VoiceOver wijzigen
- VoiceOver-bewegingen
- De iPad bedienen met VoiceOver-bewegingen
- VoiceOver met de rotor bedienen
- Het schermtoetsenbord gebruiken
- Met je vinger schrijven
- VoiceOver bedienen met een Magic Keyboard
- Braille via het scherm invoeren met VoiceOver
- Een brailleleesregel gebruiken
- VoiceOver in apps gebruiken
- Selectie en scherm laten uitspreken, feedback bij typen
- Zoomen
- Vergrootglas
- Weergave-instellingen
- Face ID en aandacht
-
- Begeleide toegang
-
- Belangrijke veiligheidsinformatie
- Belangrijke gebruiksinformatie
- Een app inzoomen om deze schermvullend weer te geven
- Informatie over je iPad opvragen
- Instellingen voor de mobiele verbinding weergeven of wijzigen
- Meer informatie over software en service voor de iPad
- Verklaring van conformiteit (FCC)
- Verklaring van conformiteit ISED Canada
- Informatie over klasse 1 lasers
- Apple en het milieu
- Informatie over gescheiden inzameling en recycling
- Verklaring ENERGY STAR-conformiteit
- Copyright
Een e-mail opstellen in Mail op de iPad
Met de Mail-app ![]() kun je contact houden met vrienden, familie en collega's. Je kunt foto's, video's, tekeningen, documenten, enzovoort versturen en ontvangen.
kun je contact houden met vrienden, familie en collega's. Je kunt foto's, video's, tekeningen, documenten, enzovoort versturen en ontvangen.
WAARSCHUWING: Zie Belangrijke veiligheidsinformatie voor de iPad voor belangrijke informatie over het voorkomen van afleidende bezigheden die tot gevaarlijke situaties kunnen leiden.
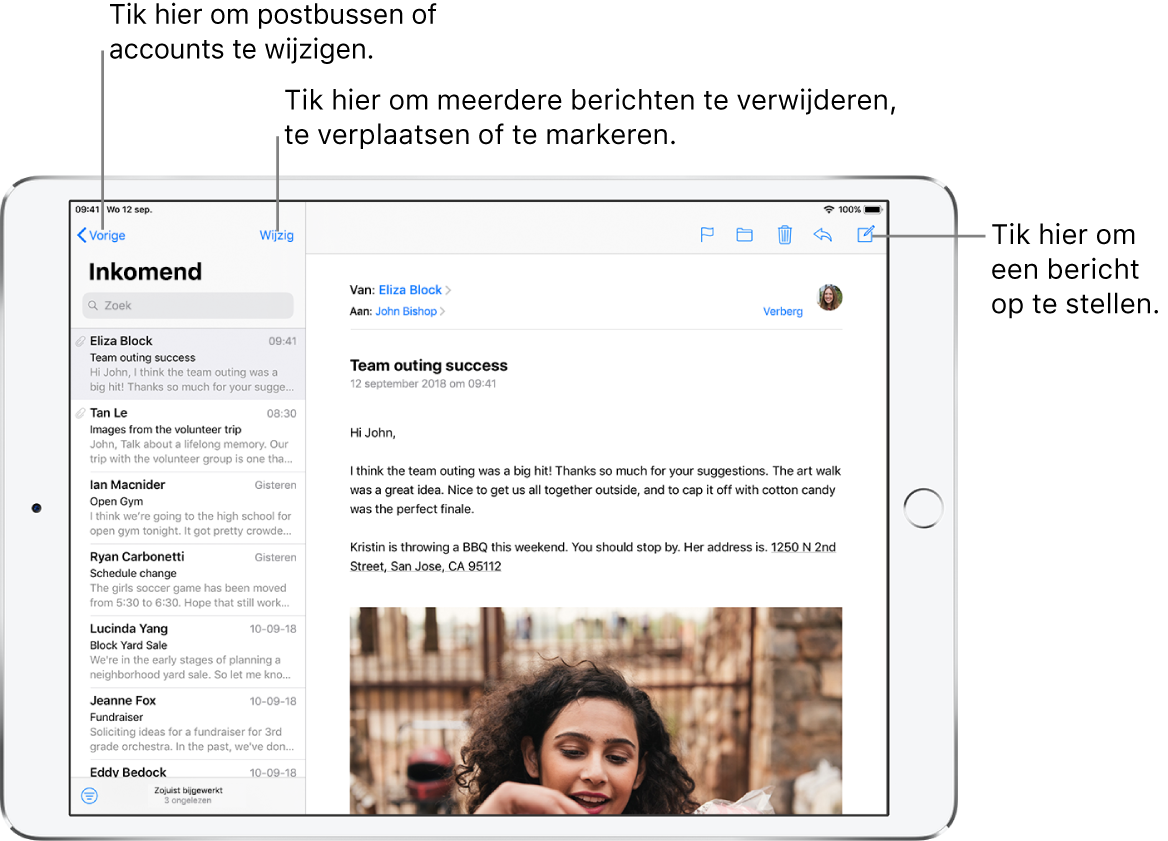
Meer e-mailaccounts toevoegen
Tik in Instellingen ![]() op 'Wachtwoorden en accounts' > 'Nieuwe account' > 'Andere' > 'Voeg mailaccount toe'.
op 'Wachtwoorden en accounts' > 'Nieuwe account' > 'Andere' > 'Voeg mailaccount toe'.
Een e-mailbericht opstellen
Tik op ![]() . Houd je vinger op de knop om bewaarde concept-e-mails te zien.
. Houd je vinger op de knop om bewaarde concept-e-mails te zien.
Vraag het aan Siri. Zeg iets als: "Nieuwe e-mail aan Johan Bisschop" of "E-mail Simon en zeg ik heb de formulieren." Vragen stellen aan Siri.
Bijlagen aan een e-mail toevoegen
Tik dubbel in de e-mailtekst, tik op 'Voeg bijlage toe' en selecteer een document in Bestanden.
Je kunt ook een bestand bij je e‑mail voegen door het bestand te slepen en neer te zetten. Zie Onderdelen verplaatsen door ze te slepen op de iPad.
Tekst citeren bij het beantwoorden van een e-mail
Houd je vinger op de e-mailtekst en selecteer vervolgens de gewenste tekst.
Tik op
 en tik vervolgens op 'Antwoord'.
en tik vervolgens op 'Antwoord'.
Om de inspringing van de geciteerde tekst uit te schakelen, tik je in Instellingen ![]() op 'Mail' > 'Verhoog citaatniveau'.
op 'Mail' > 'Verhoog citaatniveau'.
Een foto of video invoegen
Tik dubbel in de e-mailtekst en tik vervolgens op 'Voeg foto of video in'.
Je kunt ook een foto of video invoegen door deze te slepen en neer te zetten. Zie Onderdelen verplaatsen door ze te slepen op de iPad.
Tekenen in je e-mail
Tik dubbel in de e-mailtekst en tik vervolgens op 'Voeg tekening in'.
Gebruik vervolgens de teken- en annotatiegereedschappen.
Tik op 'Gereed' en vervolgens op 'Voeg tekening in'.
Zie Markeringen gebruiken in apps op de iPad.
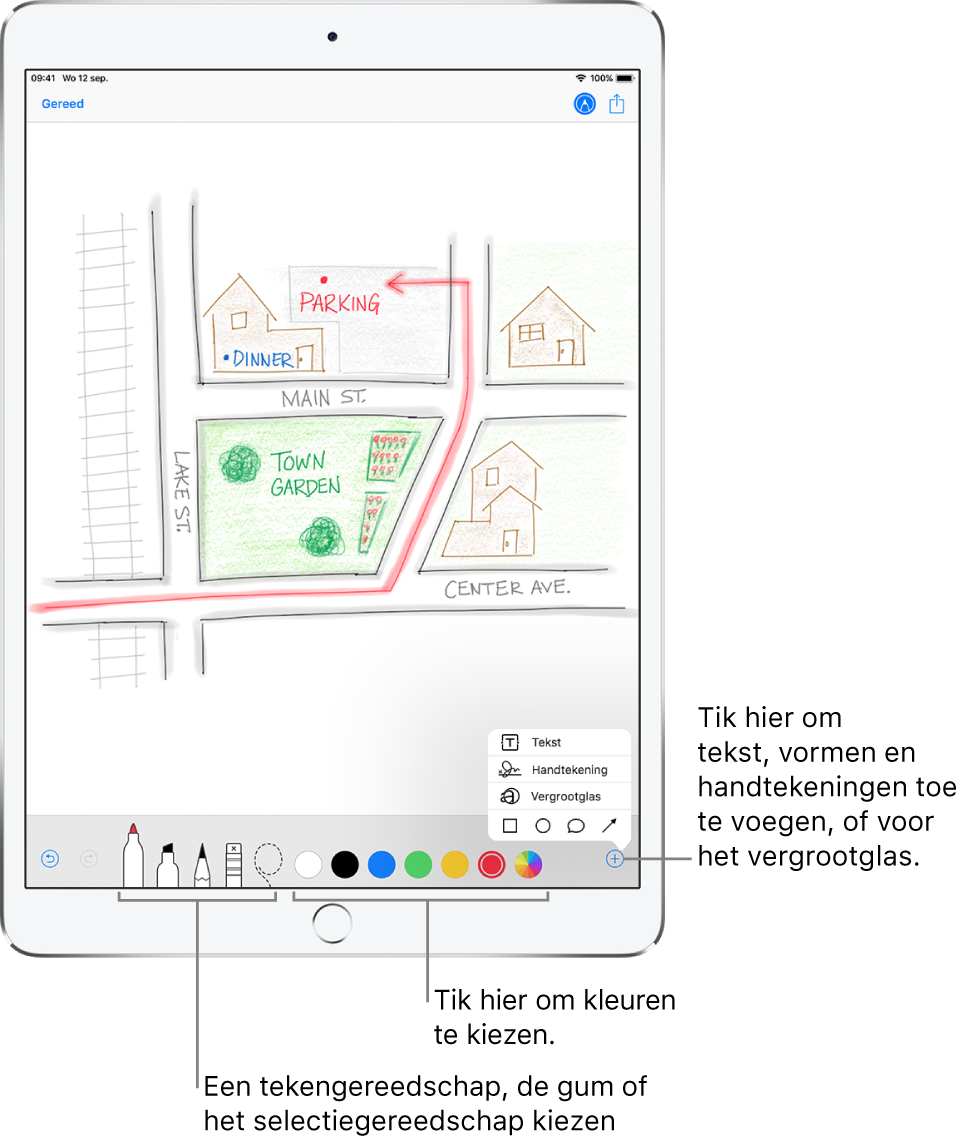
Je e-mailhandtekening wijzigen
Tik in Instellingen ![]() op 'Mail' > 'Handtekening'.
op 'Mail' > 'Handtekening'.
Tip: Als je meerdere e-mailaccounts hebt, tik je op 'Per account' om voor elk daarvan een eigen handtekening in te stellen.