
Een beeld in beeld-effect aanmaken in iMovie op de Mac
Een beeld in beeld-fragment wordt in een venster boven op een ander fragment afgespeeld. In een beeld in beeld-fragment kan bijvoorbeeld iemand commentaar geven bij de actie in het hoofdfragment.
Een beeld in beeld-effect toevoegen
Selecteer in de iMovie-app
 op de Mac een fragment of bereik dat je als beeld in beeld-fragment wilt gebruiken en sleep het boven een fragment in de tijdbalk.
op de Mac een fragment of bereik dat je als beeld in beeld-fragment wilt gebruiken en sleep het boven een fragment in de tijdbalk.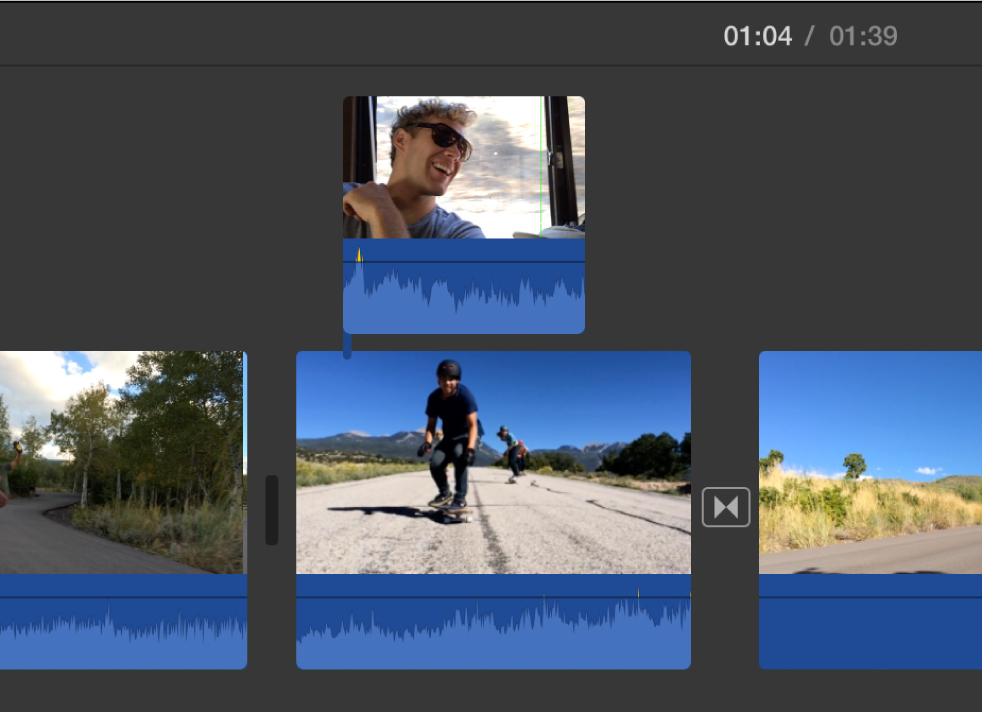
Als je het groene toevoegsymbool (het plusteken) ziet, laat je de muisknop los.
Als de video-overlayregelaars niet worden weergegeven, klik je op de knop voor de video-overlayinstellingen.

Klik op het venstermenu aan de linkerkant en kies 'Beeld in beeld'.
In het weergavevenster wordt het beeld in beeld-fragment getoond in een klein venster boven op het fragment waaraan het is gekoppeld.
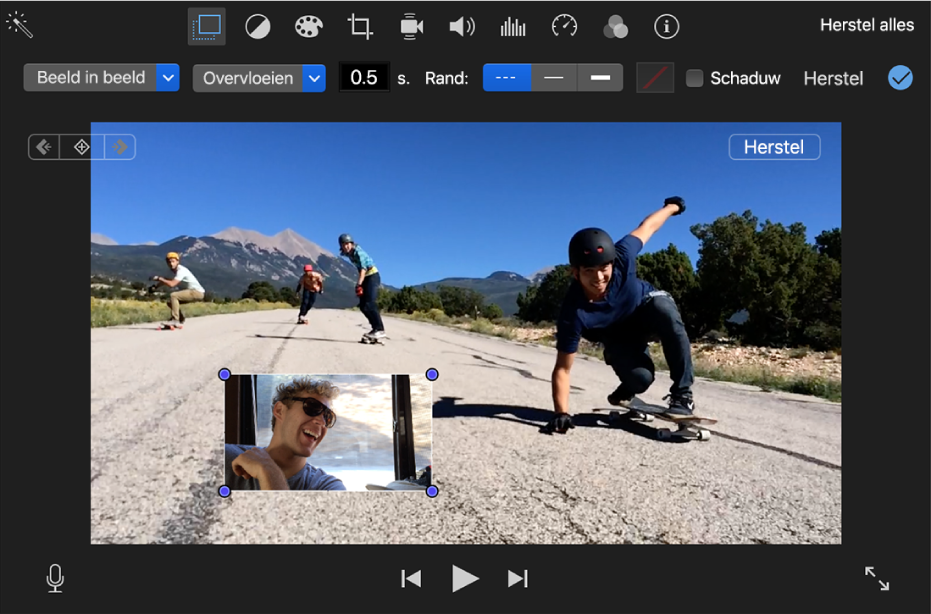
Je kunt het beeld in beeld-fragment verplaatsen door het naar een andere plek binnen het fragment of naar een ander fragment te slepen. Je kunt ook de uiteinden slepen om het fragment langer of korter te maken.
Om de wijziging toe te passen, klik je op de knop 'Pas toe'
 in de beeld in beeld-regelaars.
in de beeld in beeld-regelaars.
Een beeld in beeld-effect aanpassen
Je kunt een beeld in beeld-fragment op elke gewenste plek in de tijdbalk plaatsen, het formaat van het fragment aanpassen, een rand rond het fragment toevoegen en een overvloeiings-, zoom- of omwisseleffect voor het fragment instellen. Bovendien kun je instellen dat de oorspronkelijke video verkleind in het beeld in beeld-venster wordt weergegeven, terwijl de nieuwe video op de achtergrond wordt afgespeeld.
Selecteer in de iMovie-app
 op de Mac een fragment in de tijdbalk met een beeld in beeld-effect.
op de Mac een fragment in de tijdbalk met een beeld in beeld-effect.Als de beeld in beeld-regelaars niet worden weergegeven, klik je op de knop voor de video-overlayinstellingen.

Voer een of meer van de volgende stappen uit:
Het beeld in beeld-fragment verplaatsen: Sleep het beeld in beeld-venster in het weergavevenster.
Gele hulplijnen helpen je om het fragment uit te lijnen met het verticale of horizontale midden of de randen van het beeld.
Het formaat van het beeld in beeld-venster wijzigen: Sleep een van de hoeken van het fragment in het weergavevenster.
Een effect op het beeld in beeld-fragment toepassen: Klik op het venstermenu met overgangsstijlen en kies 'Overvloeien', 'Vergroot/verklein' of 'Wissel om'.
Als je 'Wissel om' kiest, wordt het hoofdfragment verkleind in het beeld in beeld-venster weergegeven, terwijl het nieuwe fragment schermvullend in de achtergrond wordt afgespeeld.
De duur van de effectovergang instellen: Typ een waarde in het veld voor de overgangsduur rechts van het venstermenu voor de overgangsstijl.
Een rand aan het beeld in beeld-fragment toevoegen: Klik op de knop voor een randtype.
Het beeld in beeld-fragment van een schaduw voorzien: Schakel het aankruisvak 'Schaduw' in.
De randkleur instellen: Klik op het kleurenvak en selecteer een kleur in het venster 'Kleuren'.
Om de wijzigingen toe te passen, klik je op de knop 'Pas toe'
 in de beeld in beeld-regelaars.
in de beeld in beeld-regelaars.
De positie van een beeld in beeld-fragment laten veranderen
Je kunt de positie van een beeld in beeld-fragment laten veranderen, zodat het fragment door het beeld beweegt wanneer je film wordt afgespeeld. Je definieert het pad dat het beeld in beeld-fragment volgt door op specifieke momenten hoofdbeelden in te stellen.
In de iMovie-app
 op de Mac selecteer je een beeld in beeld-fragment in de tijdbalk.
op de Mac selecteer je een beeld in beeld-fragment in de tijdbalk.Als de beeld in beeld-regelaars niet worden weergegeven, klik je op de knop voor de video-overlayinstellingen.

Plaats de afspeelkop op het punt in het beeld in beeld-fragment waar je een positie wilt instellen.
Klik in het weergavevenster op de knop
 om een hoofdbeeld toe te voegen.
om een hoofdbeeld toe te voegen.De knop verandert in de knop 'Verwijder hoofdbeeld'
 . Hieraan kun je zien dat er een hoofdbeeld is ingesteld voor het huidige beeld. Klik op de knop 'Verwijder hoofdbeeld' om het huidige hoofdbeeld te verwijderen.
. Hieraan kun je zien dat er een hoofdbeeld is ingesteld voor het huidige beeld. Klik op de knop 'Verwijder hoofdbeeld' om het huidige hoofdbeeld te verwijderen.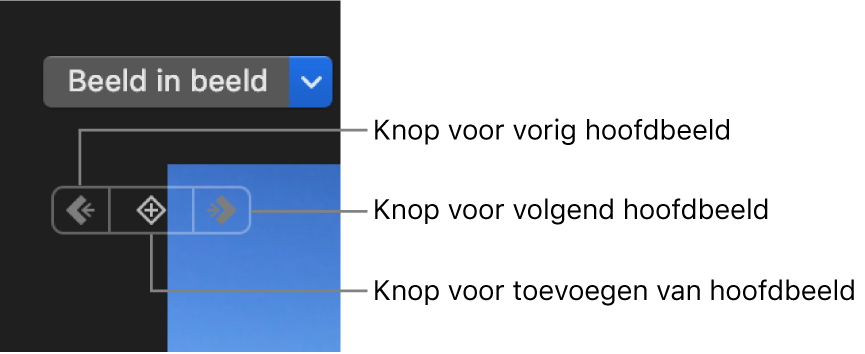
Als de knop 'Volgend hoofdbeeld'
 of 'Vorig hoofdbeeld'
of 'Vorig hoofdbeeld'  gedimd wordt weergegeven, is er geen hoofdbeeld in die richting van de tijdbalk.
gedimd wordt weergegeven, is er geen hoofdbeeld in die richting van de tijdbalk.Verplaats de afspeelkop naar het punt in het beeld in beeld-fragment waar je een andere positie wilt instellen.
Verander de plaats van het beeld in beeld-fragment in het weergavevenster.
Blijf bladeren en hoofdbeelden toevoegen totdat je tevreden bent.
Om de wijziging toe te passen, klik je op de knop 'Pas toe'
 in de beeld in beeld-regelaars.
in de beeld in beeld-regelaars.Tijdens het afspelen van de film verplaatst het beeld in beeld-fragment zich langs het pad dat door de ingestelde hoofdbeelden is gedefinieerd.