
Fragmenten in storyboardprojecten ordenen in iMovie op de iPhone
Wanneer je een storyboardproject aanmaakt in iMovie, wordt in het gekozen storyboard aangegeven welk type videofragmenten en foto's je aan elke plaatsaanduiding kunt toevoegen. Je kunt echter de plaatsaanduidingen en alle videofragmenten en foto's die je toevoegt omhoog en omlaag in de opnamelijst slepen om ze anders te ordenen.
De naam wijzigen van een plaatsaanduidingsgroep met videofragmenten en foto's
Met de plaatsaanduidingen in je storyboardproject wordt elk gedeelte van de video onderverdeeld in groepen videofragmenten en foto's. Je kunt een plaatsaanduidingsgroep een andere naam geven die beter past bij de inhoud van je storyboardvideo.
Ga naar de iMovie-app
 op je iPhone en open een storyboardproject.
op je iPhone en open een storyboardproject.Als de plaatsaanduidingsgroep gesloten is, tik je op de miniatuurafbeelding van de groep.
De plaatsaanduidingsgroep wordt geopend met de groepsnaam boven de videofragmenten en foto's in de groep.
Tik op de groepsnaam, typ een nieuwe naam en tik vervolgens op 'Gereed' op het toetsenbord.
Tip: Je kunt ook naar links vegen, op 'Wijzig naam' tikken en een nieuwe naam voor de plaatsaanduiding typen.
Een videofragment, foto of plaatsaanduiding naar een nieuwe positie in de opnamelijst verplaatsen
Ga naar de iMovie-app
 op je iPhone en open een storyboardproject.
op je iPhone en open een storyboardproject.Houd je vinger op de video, foto of plaatsaanduiding die je wilt verplaatsen totdat deze buiten de opnamelijst staat.
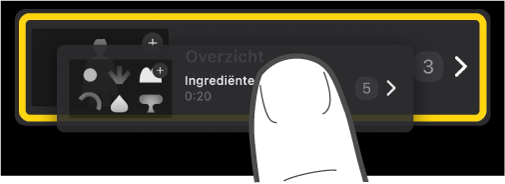
Sleep het videofragment, de foto of de plaatsaanduiding naar een nieuwe positie in de lijst en haal je vinger weg.
Eén videofragment of één foto verwijderen
Ga naar de iMovie-app
 op je iPhone en open een storyboardproject.
op je iPhone en open een storyboardproject.Veeg naar links op het fragment dat je wilt verwijderen en tik op 'Verwijder'.
Meerdere videofragmenten, foto's of plaatsaanduidingen verwijderen
Ga naar de iMovie-app
 op je iPhone en open een storyboardproject.
op je iPhone en open een storyboardproject.Tik onder in het scherm op 'Selecteer'.
Tik op de cirkel links van alle videofragmenten, foto's of plaatsaanduidingen die je wilt verwijderen.
Geselecteerde videofragmenten, foto's en plaatsaanduidingen krijgen een blauw vinkje
 .
.Tik op 'Verwijder' en voer een van de volgende stappen uit:
De fragmenten in de plaatsaanduidingen verwijderen: Tik op 'Verwijder media'.
De fragmenten en de plaatsaanduidingen verwijderen: Tik op 'Verwijder fragment'.
Tip: Om afzonderlijke videofragmenten, foto's of plaatsaanduidingen te verwijderen, veeg je naar links op het onderdeel en tik je op 'Verwijder'.
Een videofragment, foto of plaatsaanduiding dupliceren
Ga naar de iMovie-app
 op je iPhone en open een storyboardproject.
op je iPhone en open een storyboardproject.Tik onder in het scherm op 'Selecteer'.
Tik op de cirkel links van alle videofragmenten, foto's of plaatsaanduidingen die je wilt dupliceren.
Geselecteerde videofragmenten, foto's en plaatsaanduidingen krijgen een blauw vinkje
 .
.Tik op 'Dupliceer' en tik vervolgens op 'Gereed'.