
Titels en audio aan fragmenten in magische films en storyboardprojecten toevoegen in iMovie op de iPhone
Je kunt tekst toevoegen, een titellay-out kiezen en muziek en voice-overs toevoegen aan afzonderlijke fragmenten in je magische film of storyboardproject.
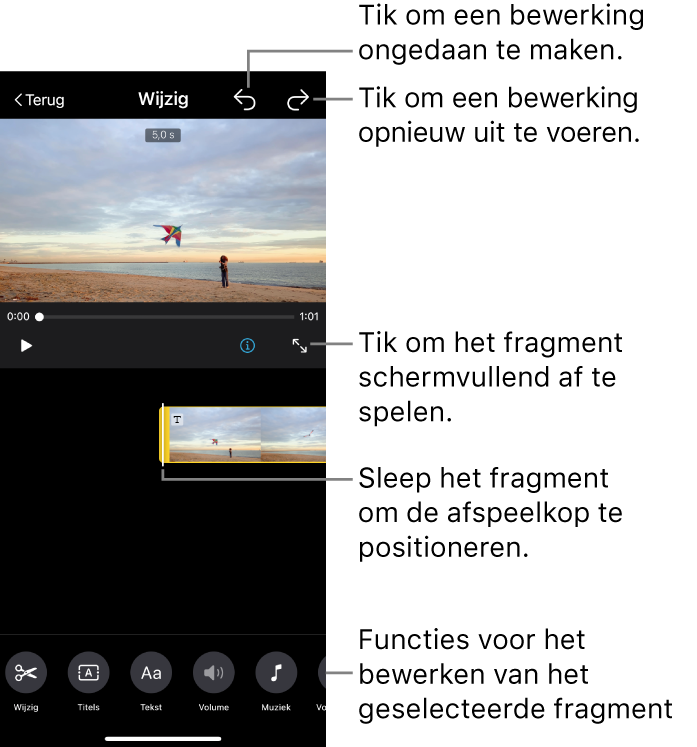
Een titellay-out aan een fragment toevoegen
Ga naar de iMovie-app
 op je iPhone en open de magische film of het storyboardproject. Tik op het fragment dat je wilt bewerken en tik vervolgens op
op je iPhone en open de magische film of het storyboardproject. Tik op het fragment dat je wilt bewerken en tik vervolgens op  .
.Tik op het fragment en tik vervolgens op de knop 'Titels'
 onder in het scherm.
onder in het scherm.Tik op een titellay-out en tik vervolgens op 'Gereed'.
Tekst aan een fragment toevoegen
Ga naar de iMovie-app
 op je iPhone en open de magische film of het storyboardproject. Tik op het fragment dat je wilt bewerken en tik vervolgens op
op je iPhone en open de magische film of het storyboardproject. Tik op het fragment dat je wilt bewerken en tik vervolgens op  .
.Tik op het fragment en tik vervolgens op de tekstknop
 onder in het scherm.
onder in het scherm.Typ je tekst met behulp van het schermtoetsenbord en tik op 'Gereed'.
Muziek aan een fragment toevoegen
Ga naar de iMovie-app
 op je iPhone en open de magische film of het storyboardproject. Tik op het fragment dat je wilt bewerken en tik vervolgens op
op je iPhone en open de magische film of het storyboardproject. Tik op het fragment dat je wilt bewerken en tik vervolgens op  .
.Tik op het fragment en tik vervolgens op de muziekknop
 onder in het scherm.
onder in het scherm.Voer een van de volgende stappen uit:
Een van de bij iMovie geleverde soundtracks kiezen: Tik op 'Soundtracks' en tik vervolgens op de soundtrack die je wilt toevoegen. Als er een downloadsymbool
 bij staat, wordt de soundtrack eerst gedownload.
bij staat, wordt de soundtrack eerst gedownload.Een nummer uit je muziekbibliotheek kiezen: Tik op 'Mijn muziek', tik op de locatie van het nummer dat je wilt toevoegen ('Afspeellijsten', 'Albums', 'Artiesten' of 'Nummers') en tik vervolgens op het nummer.
Opmerking: Om een nummer dat je in de iTunes Store hebt gekocht in je project te kunnen gebruiken, moet je de auteursrechthouder van het nummer zijn of uitdrukkelijke toestemming van de auteursrechthouder hebben gekregen. Zie de softwarelicentieovereenkomst voor iMovie voor iOS en iPadOS voor meer informatie.
Een nummerbestand kiezen dat op je apparaat staat: Tik op 'Bestanden', blader in de bestandskiezer naar de locatie van het nummerbestand en tik op 'Gereed'.
Tik op
 om de muziek toe te voegen.
om de muziek toe te voegen.Er verschijnt een vinkje aan de linkerkant en de naam van het nummer en de artiest verschijnt aan de rechterkant.
Opmerking: Als je een nummerbestand op je apparaat kiest, is deze stap niet nodig.
Tik boven in het scherm op 'Gereed'.
Een voice-over aan een fragment toevoegen
Ga naar de iMovie-app
 op je iPhone en open de magische film of het storyboardproject. Tik op het fragment dat je wilt bewerken en tik vervolgens op
op je iPhone en open de magische film of het storyboardproject. Tik op het fragment dat je wilt bewerken en tik vervolgens op  .
.Tik op het fragment en tik vervolgens op de voice-overknop
 onder in het scherm.
onder in het scherm.Sleep het fragment totdat de afspeelkop op de plaats staat waar je de voice-over wilt laten beginnen. Tik vervolgens op 'Start nieuwe voice-over'.
Controleer het opnameniveau in de niveaumeter op het scherm. Als de meter tijdens het spreken continu groen of geel blijft, tik je op 'Neem op'.
Er wordt vanaf drie afgeteld waarna de opname wordt gestart.
Tik op 'Stop' om de opname te stoppen.
Voer een van de volgende stappen uit:
De opname wissen en de opnameregelaars sluiten: Tik op 'Annuleer'.
Opnieuw aftellen en een nieuw audiofragment opnemen: Tik op 'Opnieuw'.
De opname beluisteren: Tik op 'Test'.
De opname bewaren en toevoegen aan het project: Tik op 'OK'.
Het volume van een fragment aanpassen
Ga naar de iMovie-app
 op je iPhone en open de magische film of het storyboardproject. Tik op het fragment dat je wilt bewerken en tik vervolgens op
op je iPhone en open de magische film of het storyboardproject. Tik op het fragment dat je wilt bewerken en tik vervolgens op  .
.Tik op een fragment met audio en tik vervolgens op de volumeknop
 onder in het scherm.
onder in het scherm.Sleep de schuifknop om het volume te verhogen of te verlagen.
Opmerking: Als er audio bij een fragment zit en er onder de film als geheel een soundtrack zit, verschijnt er een tweede schuifknop. Gebruik de schuifknop voor audio
 om het volume van de audio in het fragment te verhogen of te verlagen. Gebruik de schuifknop voor de soundtrack
om het volume van de audio in het fragment te verhogen of te verlagen. Gebruik de schuifknop voor de soundtrack  om het volume van de soundtrack voor de duur van het fragment te verhogen of te verlagen.
om het volume van de soundtrack voor de duur van het fragment te verhogen of te verlagen.
Als je klaar bent met het toevoegen van titels en audio, tik je boven in het scherm op de knop 'Terug'.