
Videofragmenten en foto's ordenen in iMovie op de iPad
Je kunt met eenvoudige gebaren videofragmenten in filmprojecten verplaatsen, inkorten, dupliceren of roteren. Tik op een fragment om extra regelaars weer te geven om er een kopie van te maken of het te splitsen of verwijderen.
Videofragmenten of foto's verplaatsen
Ga naar de iMovie-app
 op je iPad en open een filmproject.
op je iPad en open een filmproject.Houd je vinger op een videofragment of foto in de tijdbalk totdat het videofragment of de foto van de tijdbalk springt.
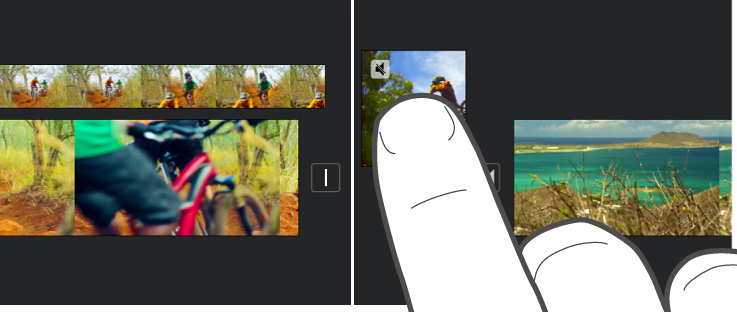
Sleep het videofragment of de foto naar de nieuwe positie in de tijdbalk en haal je vinger weg.
Duur van videofragmenten aanpassen en foto's bijsnijden
In de tijdbalk kun je de duur van een videofragment aanpassen of een foto bijsnijden.
Opmerking: Standaard wordt een foto in de tijdbalk weergegeven als een fragment dat 6 tot 12 seconden op het scherm blijft. Als je een foto bijsnijdt, wijzig je de weergaveduur ervan.
Andere manieren om videofragmenten en foto's in een film te bewerken, vind je in Zoomeffecten aanpassen in iMovie op de iPad.
Ga naar de iMovie-app
 op je iPad en open een filmproject.
op je iPad en open een filmproject.Tik in de tijdbalk op het videofragment of de foto waarvan je de duur wilt aanpassen.
Sleep een van de gele handgrepen om de duur van het fragment of de foto aan te passen.
Als je het fragment langer wilt maken, maar je de handgreep niet kunt verplaatsen, betekent dit dat er aan die kant van de video geen extra beelden beschikbaar zijn.
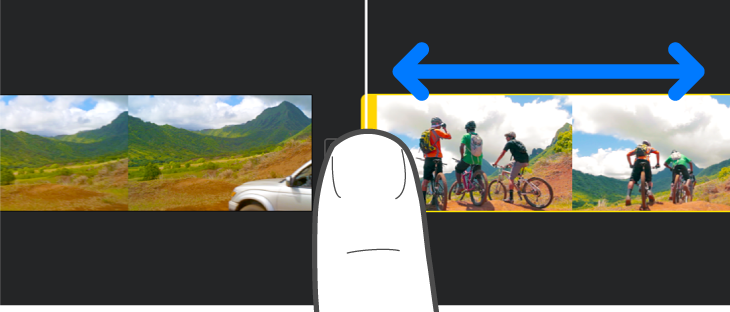
Een fragment roteren
Je kunt een videofragment in stappen van 90 graden rechtsom of linksom roteren.
Ga naar de iMovie-app
 op je iPad en open een filmproject.
op je iPad en open een filmproject.Scrol in de tijdbalk totdat het fragment dat je wilt roteren, wordt weergegeven in het weergavevenster.
Zet in het weergavevenster je vinger en duim op het videofragment en maak een draaiende beweging naar rechts of naar links.
Als de witte pijl verschijnt, is het fragment 90 graden geroteerd. Het kan even duren voordat het fragment geroteerd wordt weergegeven.
Herhaal dit gebaar zo vaak als nodig is om het fragment in de gewenste stand weer te geven.

Een fragment dupliceren
Je kunt elk videofragment in de tijdbalk dupliceren voor gebruik op een andere plaats in je filmproject.
Als je een kopie maakt van een fragment, wordt er geen kopie gemaakt in de mediakiezer of in je fotobibliotheek. Ook neemt de kopie geen extra ruimte in op je apparaat.
Ga naar de iMovie-app
 op je iPad en open een filmproject.
op je iPad en open een filmproject.Tik op een videofragment in de tijdbalk om onder in het scherm het infovenster te openen.
Tik op de knop 'Acties'
 .
.Tik op 'Dupliceer'.
In de tijdbalk wordt er na het originele fragment een kopie van het fragment toegevoegd. Vervolgens kun je de kopie van het fragment onafhankelijk van het origineel verplaatsen of bewerken.
Een fragment splitsen
Je kunt een videofragment splitsen om de duur van elk segment aan te passen, ongewenste segmenten te verwijderen of aan elk segment andere titels toe te voegen. Alleen videofragmenten kunnen worden gesplitst. Om een foto te splitsen, maak je er een kopie van.
Ga naar de iMovie-app
 op je iPad en open een filmproject.
op je iPad en open een filmproject.Scrol in de tijdbalk totdat de afspeelkop op de plaats staat waar je een videofragment wilt splitsen.
Tip: Zorg ervoor dat de afspeelkop niet helemaal aan het begin van het fragment staat.
Voer een van de volgende stappen uit:
Tik op een fragment in de tijdbalk om onder in het scherm het infovenster te openen, tik op de knop 'Acties'
 en tik vervolgens op 'Splits'.
en tik vervolgens op 'Splits'.Tik op het fragment (dit wordt geel omlijnd) en veeg omlaag over de afspeelkop om het fragment te splitsen, alsof je het met je vinger in tweeën snijdt.
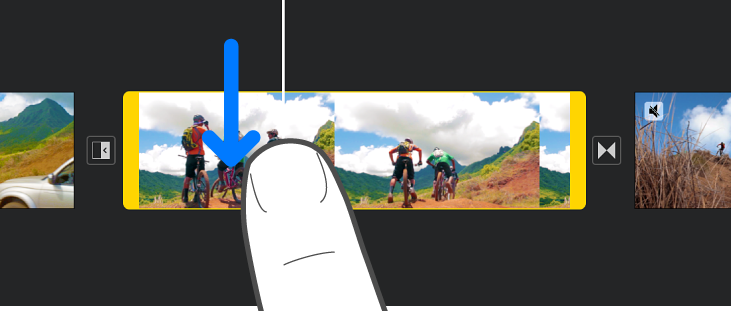
Tussen de twee nieuwe fragmenten wordt een 'Geen'-overgang ingevoegd. In iMovie worden dit soort harde overgangen aangeduid met het symbool ![]() . Je kunt dit type overgang wijzigen in een overgang van het type 'Overvloeien' of een andere overgang. Meer informatie hierover vind je in Overgangen aanpassen in iMovie op de iPad.
. Je kunt dit type overgang wijzigen in een overgang van het type 'Overvloeien' of een andere overgang. Meer informatie hierover vind je in Overgangen aanpassen in iMovie op de iPad.
Een videofragment of foto uit een project verwijderen
Wanneer je een videofragment of een foto verwijdert en je het fragment of de foto eerder hebt toegevoegd vanuit de mediakiezer, wordt het onderdeel alleen uit het project verwijderd en is het nog steeds beschikbaar voor later gebruik.
Media die zijn ingebed via AirDrop of als onderdeel van een geïmporteerd project, blijven aanwezig in de mediakiezer (in 'Video's' > 'iMovie-media'), behalve als je de media op iCloud Drive bewaart. Foto's die je aan een project hebt toegevoegd, kunnen niet naar de fotobibliotheek worden verplaatst.
Ga naar de iMovie-app
 op je iPad en open een filmproject.
op je iPad en open een filmproject.Voer een van de volgende stappen uit:
Houd je vinger op het videofragment of de foto in de tijdbalk totdat het videofragment of de foto van de tijdbalk springt. Sleep het fragment of de foto uit de tijdbalk en haal je vinger van het scherm wanneer je een rookwolkje ziet in de hoek van het fragment.
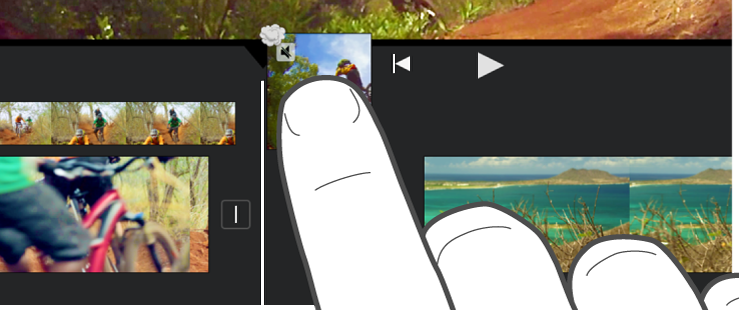
Tik op het videofragment of de foto in de tijdbalk en tik vervolgens op 'Verwijder'.