
Fragmenten in storyboardprojecten bewerken in iMovie op de iPad
Je kunt afzonderlijke videofragmenten en foto's in je storyboardproject bewerken met behulp van krachtige en gebruiksvriendelijke bewerkingsfuncties.
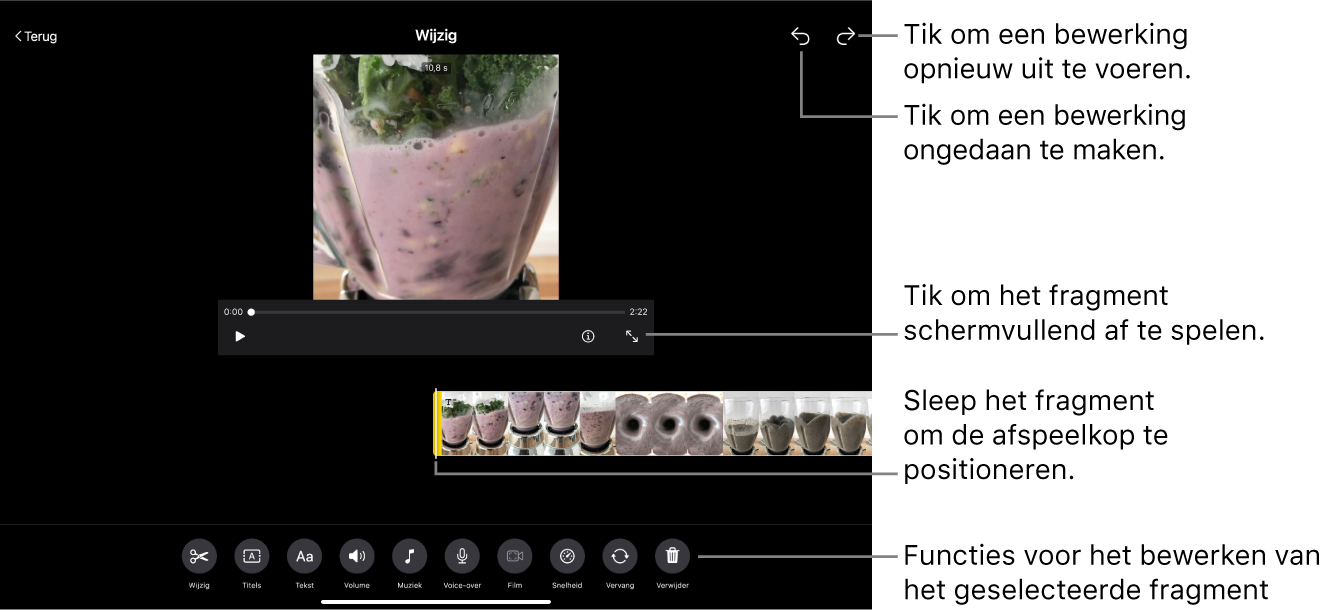
Opmerking: Als je geen videofragment of foto aan een plaatsaanduiding hebt toegevoegd, is de eerste knop aan de linkerkant de knop met het plusteken ('Voeg toe'). Nadat je de plaatsaanduiding hebt gevuld, is de wijzigknop de eerste knop aan de linkerkant.
Een videofragment of foto aan de geselecteerde plaatsaanduiding toevoegen
Ga naar de iMovie-app
 op je iPad en open een storyboardproject.
op je iPad en open een storyboardproject.Tik op een plaatsaanduiding of fragment in de opnamelijst.
Tik op de wijzigknop
 rechts van het fragment en tik vervolgens op 'Wijzig fragment'.
rechts van het fragment en tik vervolgens op 'Wijzig fragment'.Tik op het fragment en tik vervolgens op de knop met het plusteken
 onder in het scherm.
onder in het scherm.Voer een van de volgende stappen uit:
Het videofragment of de foto opnieuw maken: Tik op 'Maak video of foto opnieuw'.
Het fragment vervangen door een videofragment of foto uit je fotobibliotheek: Tik op 'Vervang vanuit bibliotheek'.
Zie Plaatsaanduidingen in een storyboard vullen in iMovie op de iPad voor meer informatie.
Een fragment in een storyboardproject inkorten of splitsen met de splitsfunctie
Ga naar de iMovie-app
 op je iPad en open een storyboardproject.
op je iPad en open een storyboardproject.Tik op een plaatsaanduiding of fragment in de opnamelijst.
Als de plaatsaanduiding die of het fragment dat je wilt selecteren deel uitmaakt van een plaatsaanduidingsgroep, tik je eerst op het driehoekje rechts van de groep en tik je vervolgens op de plaatsaanduiding of het fragment.
Tik op de wijzigknop
 rechts van het fragment en tik vervolgens op 'Wijzig fragment'.
rechts van het fragment en tik vervolgens op 'Wijzig fragment'.Tik op de wijzigknop
 onder in het scherm.
onder in het scherm.Sleep het fragment totdat de afspeelkop op de plaats staat waar je het fragment wilt inkorten of splitsen.
De splitsfunctie verschijnt onder het fragment.
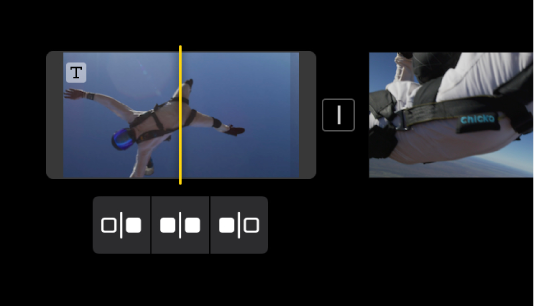
Voer een van de volgende stappen uit:
Het fragment vanaf het beginpunt tot de afspeelkop inkorten: Tik op de knop
 om vanaf het beginpunt in te korten.
om vanaf het beginpunt in te korten.Het fragment bij de afspeelkop splitsen: Tik op de splitsknop
 .
.Het fragment vanaf de afspeelkop tot het eindpunt inkorten: Tik op de knop
 om vanaf het eindpunt in te korten.
om vanaf het eindpunt in te korten.
De duur van een fragment in een storyboardproject handmatig aanpassen
Ga naar de iMovie-app
 op je iPad en open een storyboardproject.
op je iPad en open een storyboardproject.Tik op een plaatsaanduiding of fragment in de opnamelijst.
Als de plaatsaanduiding die of het fragment dat je wilt selecteren deel uitmaakt van een plaatsaanduidingsgroep, tik je eerst op het driehoekje rechts van de groep en tik je vervolgens op de plaatsaanduiding of het fragment.
Tik op de wijzigknop
 rechts van het fragment en tik vervolgens op 'Wijzig fragment'.
rechts van het fragment en tik vervolgens op 'Wijzig fragment'.Tik op het fragment en sleep een van de gele handgrepen om de duur van het fragment of de foto aan te passen.
Als je het fragment langer wilt maken, maar je de handgreep niet kunt verplaatsen, betekent dit dat er aan die kant van de video geen extra beelden beschikbaar zijn.
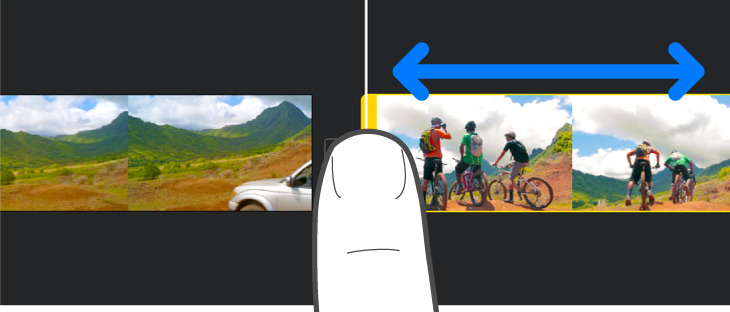
Video in de Film-modus aanpassen in een fragment in een storyboardproject
Ga naar de iMovie-app
 op je iPad en open een storyboardproject.
op je iPad en open een storyboardproject.Tik op een plaatsaanduiding of fragment in de opnamelijst.
Als de plaatsaanduiding die of het fragment dat je wilt selecteren deel uitmaakt van een plaatsaanduidingsgroep, tik je eerst op het driehoekje rechts van de groep en tik je vervolgens op de plaatsaanduiding of het fragment.
Tik op de wijzigknop
 rechts van het fragment en tik vervolgens op 'Wijzig fragment'.
rechts van het fragment en tik vervolgens op 'Wijzig fragment'.Tik op het fragment en tik vervolgens op de filmknop
 onder in het scherm.
onder in het scherm.
Je kunt nu de functies voor de Film-modus gebruiken voor het geselecteerde fragment. Zie Videofragmenten in de Film-modus aanpassen in iMovie op de iPad.
De snelheid van een fragment in een storyboardproject aanpassen
Ga naar de iMovie-app
 op je iPad en open een storyboardproject.
op je iPad en open een storyboardproject.Tik op een plaatsaanduiding of fragment in de opnamelijst.
Als de plaatsaanduiding die of het fragment dat je wilt selecteren deel uitmaakt van een plaatsaanduidingsgroep, tik je eerst op het driehoekje rechts van de groep en tik je vervolgens op de plaatsaanduiding of het fragment.
Tik op de wijzigknop
 rechts van het fragment en tik vervolgens op 'Wijzig fragment'.
rechts van het fragment en tik vervolgens op 'Wijzig fragment'.Tik op het fragment en tik vervolgens op de knop 'Snelheid'
 onder in het scherm.
onder in het scherm.De schuifknop voor de snelheid verschijnt.
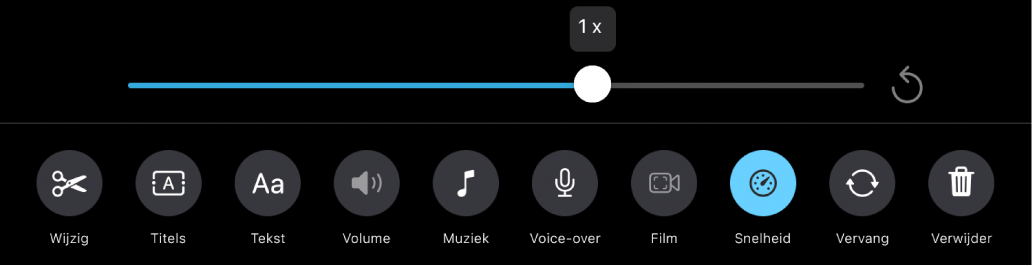
Voer een van de volgende stappen uit:
Het fragment vertragen: Sleep de schuifknop naar links. Je kunt de snelheid verlagen tot uiterlijk een achtste van de oorspronkelijke snelheid van het fragment.
Het fragment versnellen: Sleep de schuifknop naar rechts. Je kunt de snelheid verhogen tot uiterlijk tweemaal de oorspronkelijke snelheid van het fragment.
Het fragment weer op de oorspronkelijke snelheid instellen: Tik op de herstelknop
 rechts van de schuifknop.
rechts van de schuifknop.
Een fragment of plaatsaanduiding in een storyboardproject verwijderen
Ga naar de iMovie-app
 op je iPad en open een storyboardproject.
op je iPad en open een storyboardproject.Tik op een plaatsaanduiding of fragment in de opnamelijst.
Als de plaatsaanduiding die of het fragment dat je wilt selecteren deel uitmaakt van een plaatsaanduidingsgroep, tik je eerst op het driehoekje rechts van de groep en tik je vervolgens op de plaatsaanduiding of het fragment.
Tik op de wijzigknop
 rechts van het fragment en tik vervolgens op 'Wijzig fragment'.
rechts van het fragment en tik vervolgens op 'Wijzig fragment'.Tik op het fragment en tik vervolgens op de verwijderknop
 onder in het scherm.
onder in het scherm.Voer een van de volgende stappen uit:
Het fragment in de plaatsaanduiding verwijderen: Tik op 'Verwijder media'.
Het fragment en de plaatsaanduiding verwijderen: Tik op 'Verwijder fragment'.
Om het verwijderen van een fragment ongedaan te maken, tik je op de herstelknop ![]() boven in het scherm.
boven in het scherm.
Als je klaar bent met het bewerken van fragmenten, tik je boven in het scherm op de knop 'Terug' om terug te gaan naar de opnamelijst van het storyboard.